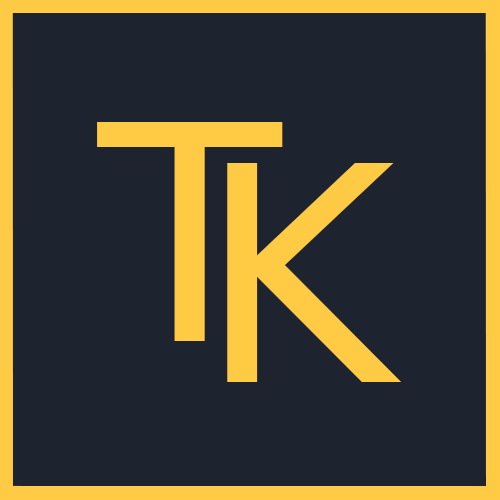¿Quieres saber cómo instalar MySQL en Windows 10? Pues has llegado al sitio indicado.
Te voy a explicar cómo instalar MySQL Server 8 en Windows 10 paso a paso y cómo realizar una configuración inicial.
También te enseñaré cómo instalar MySQL Workbench 8, el cliente gráfico oficial de MySQL, y cómo configurar una conexión con tu usuario de MySQL Server, para que puedas trabajar con tus bases de datos MySQL de una forma mucho más cómoda e intuitiva.
Esto es todo lo que vas a encontrar en este artículo:
| Descargar el instalador de MySQL |
| Instalar MySQL Server y MySQL Workbench |
| Configurar MySQL Server |
| Conectar MySQL Workbench con MySQL Server |
| Vídeo con la explicación paso a paso |
Descargar el instalador de MySQL
Para realizar la instalación tanto de MySQL Server como de MySQL Workbench utilizaremos el asistente que nos proporciona MySQL. Está disponible para descargar desde su página web oficial: https://www.mysql.com/downloads/
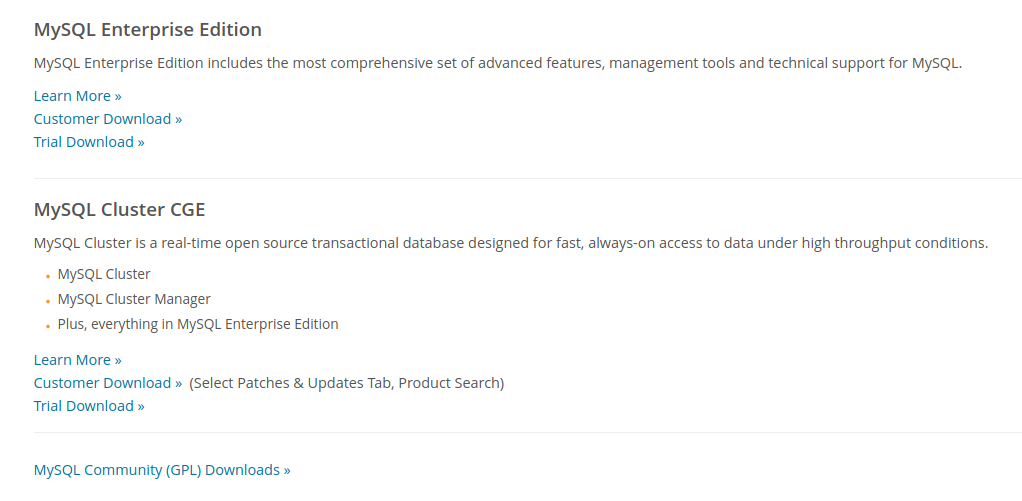
En la parte inferior de la página de descargas hay un enlace para descargar la versión Community del sistema gestor:

Esta es la versión que vamos a instalar. Al pinchar en este enlace se abre una página con todos los productos disponibles de la versión Community de MySQL:
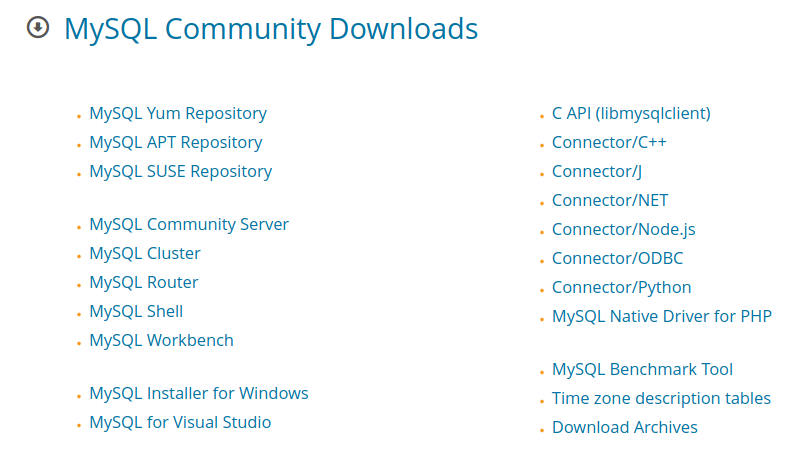
Si quieres puedes descargar MySQL Community Server y MySQL Workbench por separado (y todos los productos que quieras), pero descargando el instalador para Windows podremos hacer la instalación de todo lo que necesitamos de una forma más cómoda. Por tanto, pincharemos en MySQL Installer for Windows.
En la siguiente pantalla elegiremos el instalador que queremos descargar. La versión más reciente en el momento de escribir estas líneas es la 8.0.22. Y como puedes comprobar hay dos instaladores disponibles:
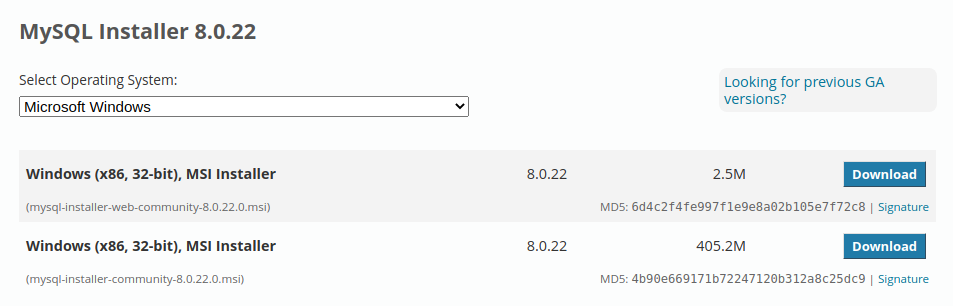
El primero descargará todos los paquetes necesarios durante el proceso de instalación, por eso es más ligero. Nuestro ordenador tendrá que estar conectado a Internet durante todo el proceso en caso de usar este instalador. El segundo es el instalador completo con todas las dependencias necesarias, por eso es más pesado.
Elige el que prefieras. Yo usaré el primero y te explicaré todo el proceso con el.
Pinchamos en Download y la descarga comienza de forma automática. Una vez se complete comenzaremos con la instalación.
Instalar MySQL Server y MySQL Workbench
Una vez completada la descarga tendremos un archivo como este:

Hacemos doble click para arrancar el asistente de instalación.
Seguramente te pedirá permisos de administrador para ejecutarlo. Dáselos para poder continuar.
Antes de comenzar con el instalador es posible que nos solicite instalar alguna actualización:
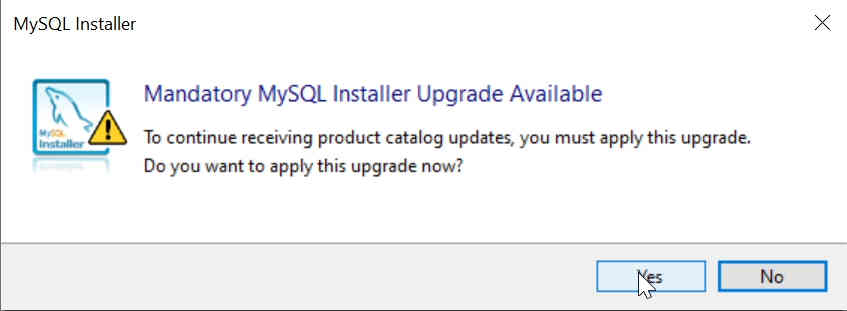
Pulsaremos Yes para comenzar con el asistente.
Paso 1: Seleccionar el tipo de instalación
Se abre el asistente y el primer paso es seleccionar el tipo de instalación que queremos realizar:
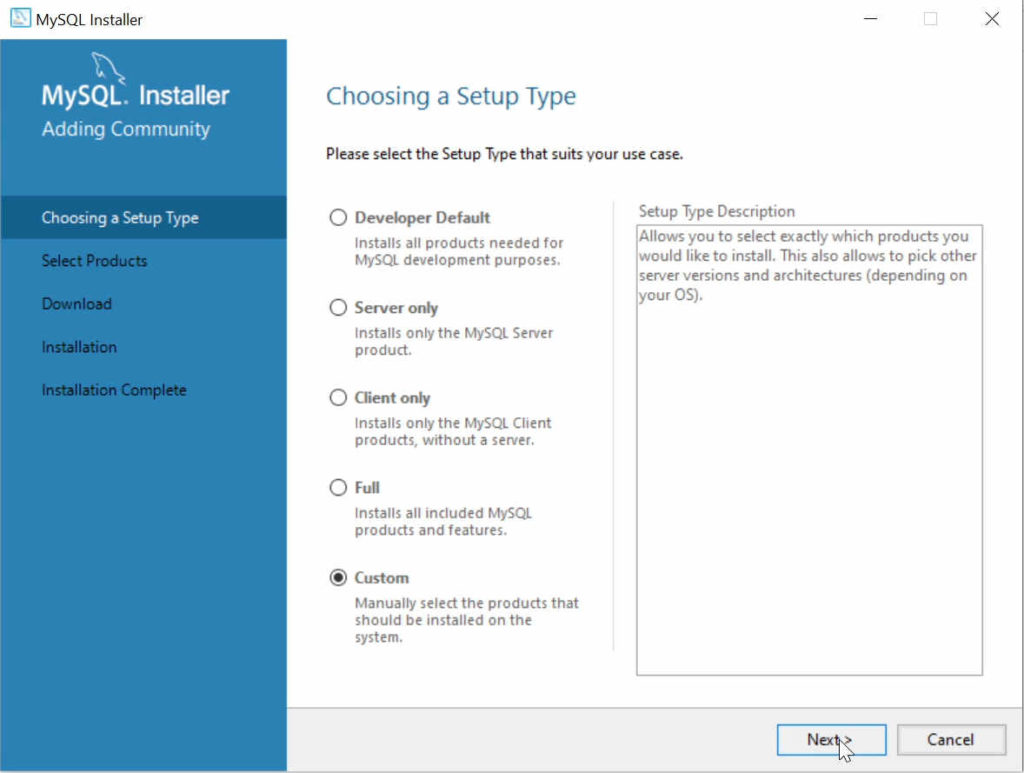
Como puedes observar hay varias opciones disponibles. Si seleccionas una podrás ver en la parte derecha una descripción detallada de lo que se instalaría.
Igualmente, te explico yo ahora cada una:
Developer Default: Es una instalación para desarrolladores. Instalará MySQL Server y varias herramientas de cliente como MySQL Workbench, MySQL Shell, MySQL Router, así como conectores para varios lenguajes de programación (Java, Python, C++, etc.). También instalará documentación y ejemplos.
Server Only: Te puedes imaginar lo que se instalará con esta opción. Exacto, solo MySQL Server.
Client only: Esta opción instala instalará solo las herramientas cliente: MySQL Workbench, MySQL Shell, MySQL Router, conectores, documentación, ejemplos, etc. MySQL Server no está incluido en esta opción.
Full: Esta es la opción más completa. Incluye todas las herramientas disponibles.
Custom: La última versión es la más versátil, puesto que nos permite elegir exactamente los productos que queremos instalar.
¿Cuál debes elegir? Pues la que mejor se ajuste a tus necesidades.
Yo para este ejemplo voy a elegir Custom puesto que solo quiero instalar MySQL Server y MySQL Workbench.
Una vez marcada la opción que queremos pinchamos en Next.
Paso 2: Seleccionar los productos
Si has elegido la opción custom como yo, en la siguiente pantalla tenemos que elegir los productos que queremos que se instalen:
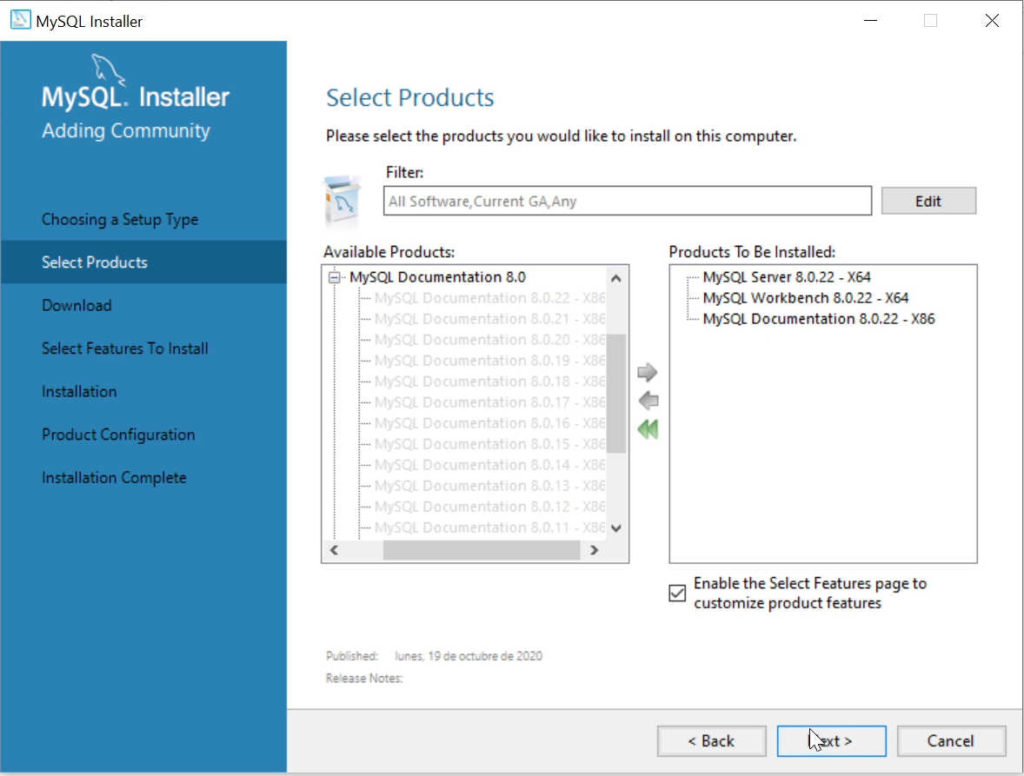
En la parte izquierda aparecen todos los productos disponibles (y diferentes versiones de cada uno). Tenemos que seleccionar los que queremos y pinchar en la flecha que apunta a la derecha para que se añadan a la lista de productos que se instalarán.
Como puedes ver en la imagen anterior, en la parte derecha aparecen MySQL Server 8.0.22, MySQL Workbench 8.0.22 y MySQL Documentation 8.0.22. Esos son los productos que he seleccionado para instalar. Si quieres otros, adelante, elige los que necesites.
Si te fijas, bajo la lista de productos seleccionados aparece un check. Marcándolo podremos concretar aun más la configuración que se instalará. Puedes comprobar que al marcarlo aparece un paso nuevo en el lateral izquierdo (zona azul):
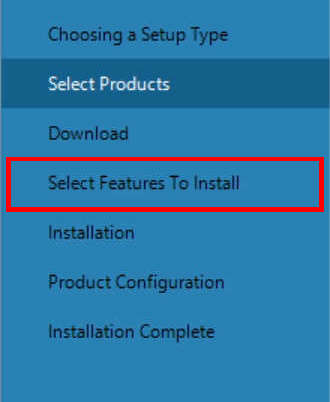
Cuando lleguemos a ese paso podremos ver con más detalle qué componentes y características se instalan de cada herramienta elegida y cambiar dicha configuración por defecto a otra que se ajuste más a lo que necesitamos.
Pulsamos en Next para continuar.
El siguiente paso es descargar los productos seleccionados.
Paso 3: Descargar los productos
Recuerda que el instalador que descargamos es el que hace las descargas durante la instalación. Por eso en la siguiente pantalla aparece la lista de productos que se van a descargar:
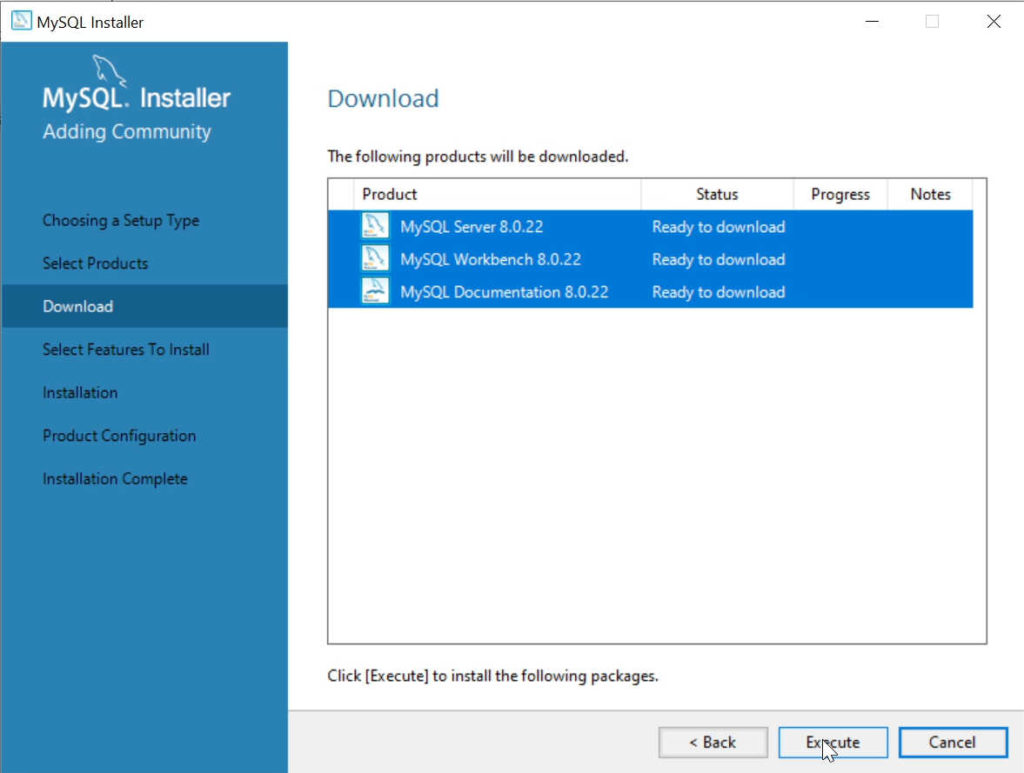
Pulsamos Execute y esperamos a que se complete la descarga. El tiempo que tarde dependerá de tu conexión a Internet y de la cantidad de productos que vayas a descargar.
Si todo va ido bien aparecerá un tick verde al lado de cada producto descargado:
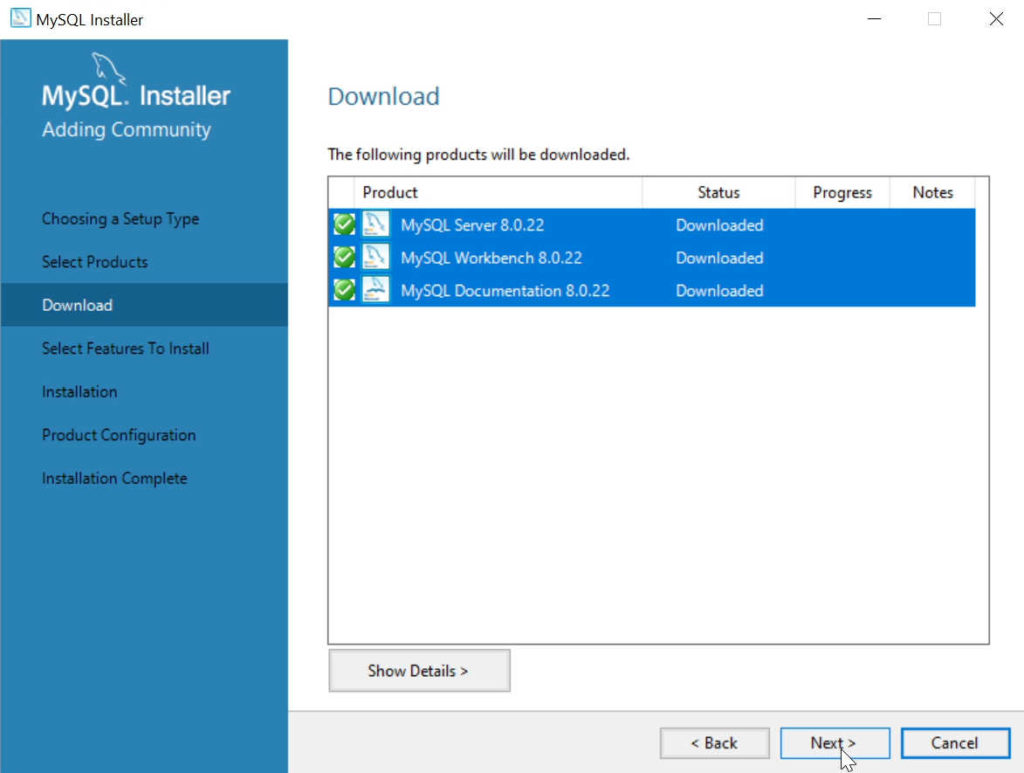
También se activará el botón Next. Lo pulsamos para seguir en la siguiente pantalla.
Paso 4: Seleccionar características de cada producto
Recuerda que en el paso 3 seleccionamos la opción de personalizar las características que se instalarían de cada producto. Es en este paso donde personalizaremos la instalación:
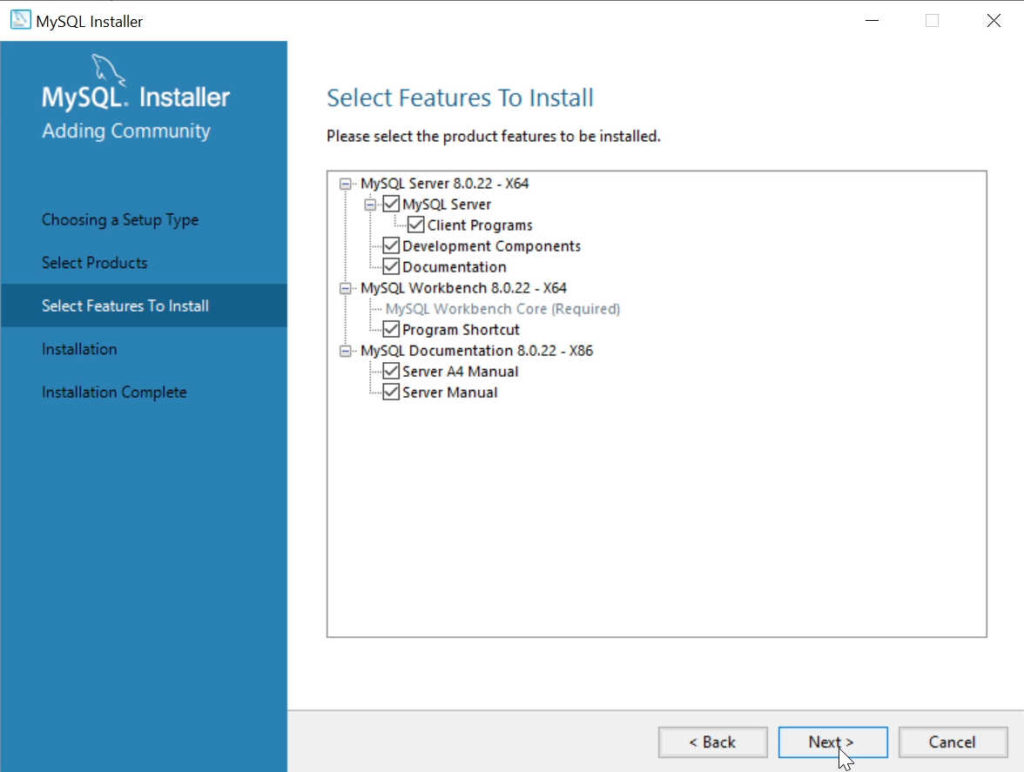
Como quiero que se instale todo, marcaré todos los checks. Si hay algo que no te interese, marca solo los componentes que quieras que se instalen.
Una vez tengamos marcado los componentes que vamos a instalar pulsamos Next para pasar a la siguiente pantalla.
Paso 5: Instalar los componentes
Ya hemos llegado al último paso. Es hora de instalar los componentes con la configuración que hemos elegido.
En esta nueva pantalla podemos ver la lista de productos que se van a instalar:
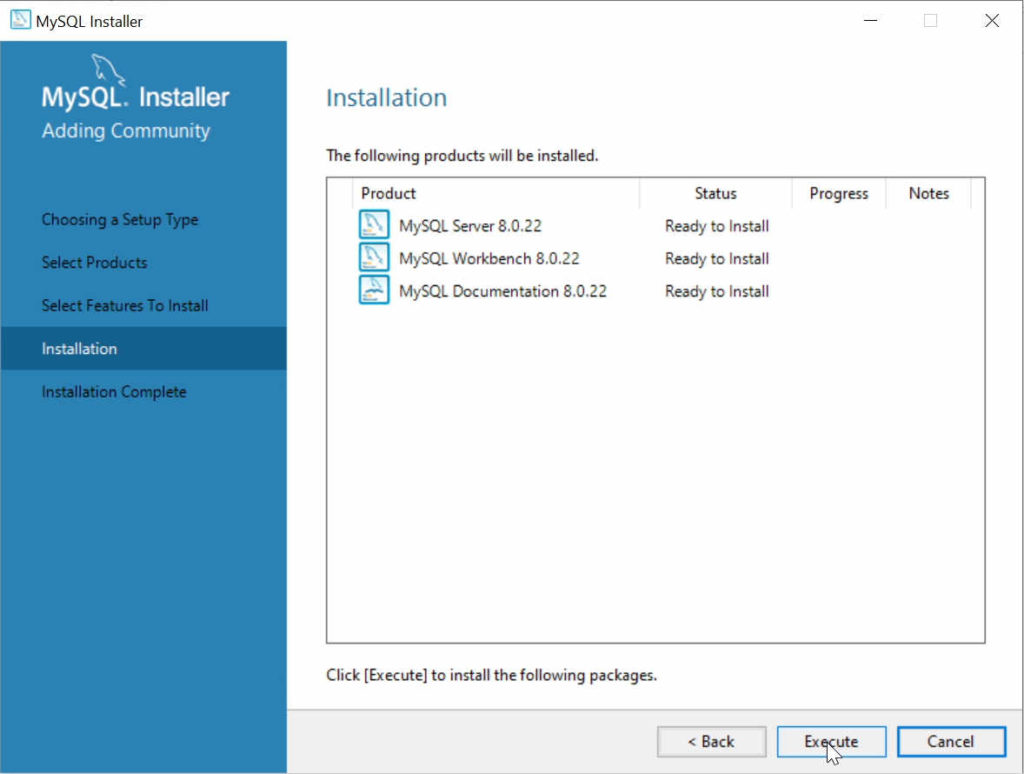
Simplemente pulsamos en Execute para que comience la instalación. Dependiendo de tu ordenador y de la cantidad de productos que vayas a instalar este proceso puede tardar más o menos. Paciencia.
Cuando la instalación se complete aparecerá un tick verde al lado de cada producto marcado:
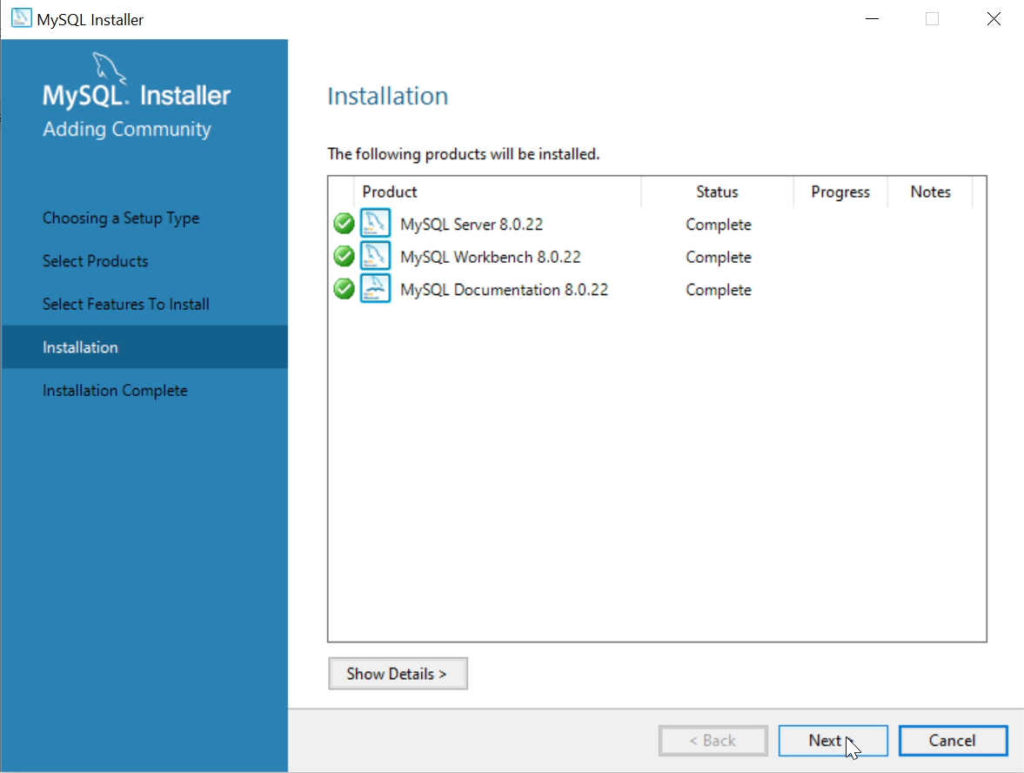
Y se activará el botón Next. Lo pulsamos para completar el proceso de instalación.
Se mostrará un mensaje indicando que la instalación se ha completado y un botón con el que podremos consultar los logs generados durante todo el proceso:
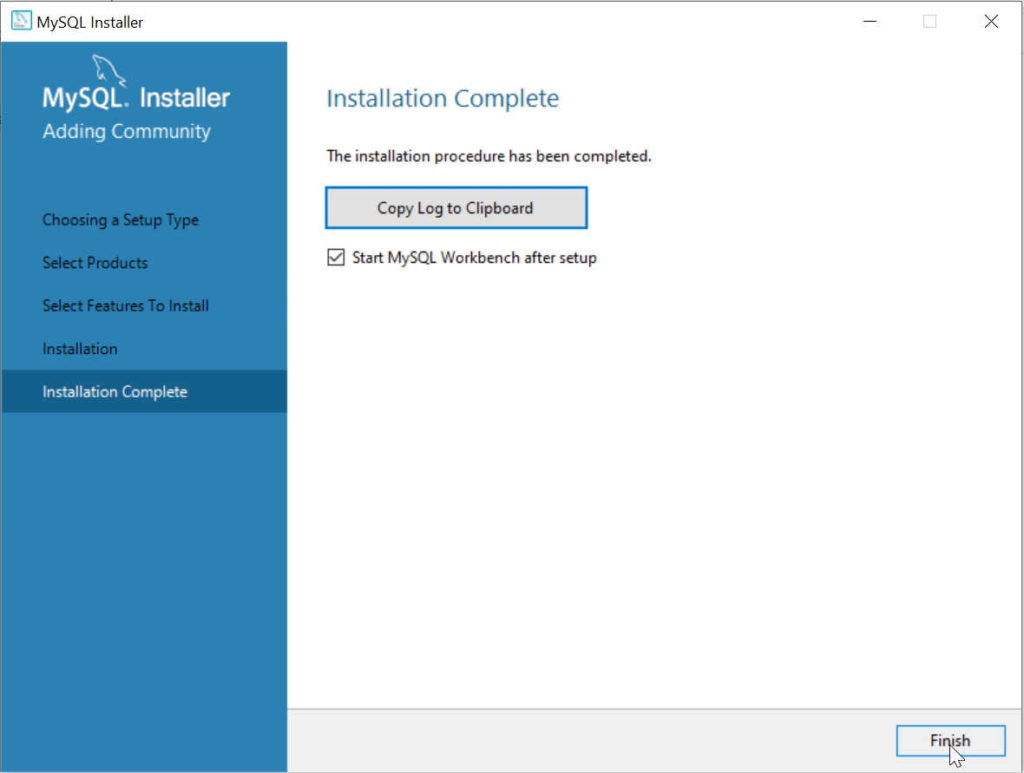
Si pinchamos en Copy Log to Clipboard se copian los logs automáticamente en el portapapeles y podremos pegarlos en un editor de texto para analizarlos.
Debajo de este botón también aparecerá un check para arrancar Workbench una vez se cierre el asistente. Si has instalado más herramientas de tipo cliente te saldrá un check por cada una.
Pulsaremos Finish para cerrar el asistente.
Cuando la instalación se complete se abrirá MySQL Workbench tal y como hemos indicado. Con MySQL Workbench podremos conectarnos a MySQL Server y trabajar de forma gráfica, pero antes debemos establecer una contraseña para nuestro usuario root o crear un nuevo usuario. Para realizar esta configuración utilizaremos igualmente el asistente de instalación, te lo explico en el siguiente punto.
Configurar MySQL Server
La forma más fácil de configurar MySQL Server desde Windows 10 es utilizar el propio asistente que viene integrado en el instalador.
Si volvemos a ejecutar el instalador que utilizamos para la instalación :

Se abrirá un asistente un poco diferente puesto que ya instalamos productos previamente:
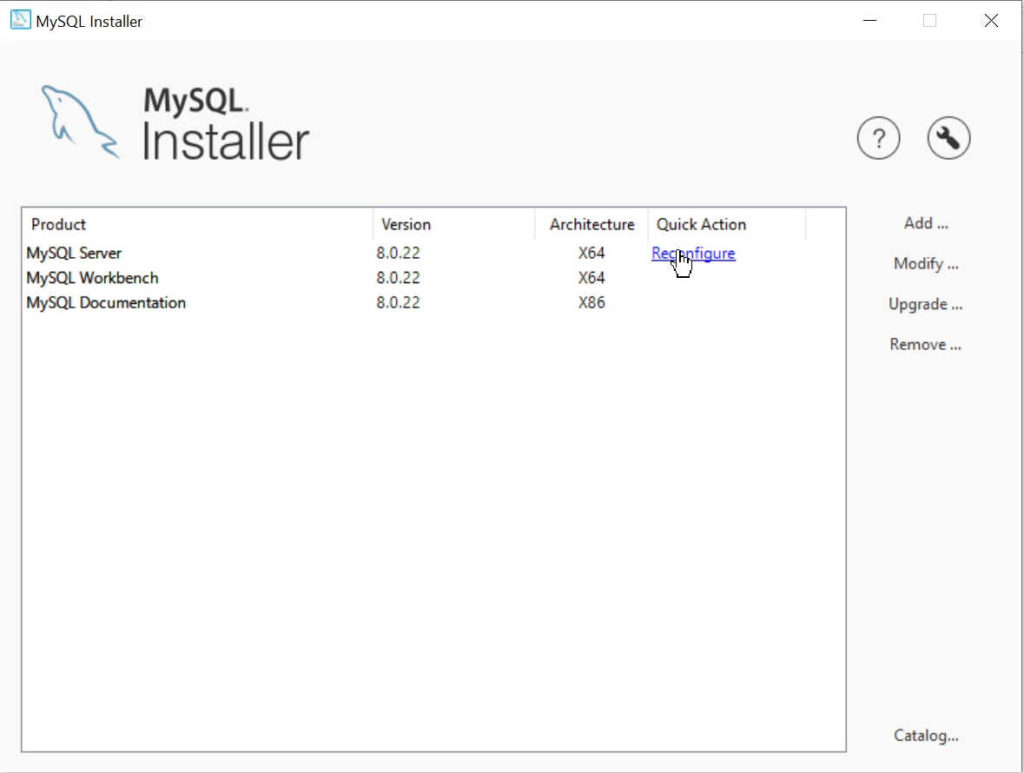
Desde este asistente podemos instalar otros productos de MySQL que no lo estén ya y modificar la configuración de los que si estén instalados. Ahora mismo esto último es lo que nos interesa.
Si te fijas, en la parte izquierda aparece la lista de productos instalados y, al lado de MySQL Server aparece la opción Reconfigure. Pinchamos en esa opción para abrir el asistente de configuración.
En la primera pantalla del asistente podemos definir la configuración de red:
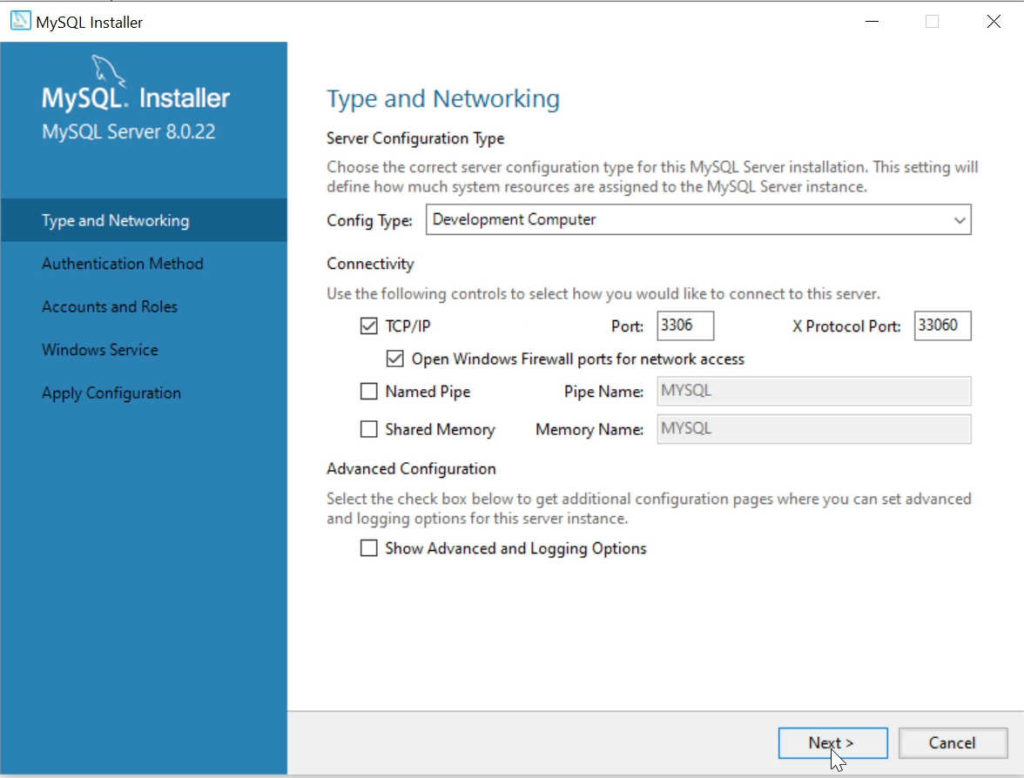
Por defecto MySQL Server escucha en el puerto 3306. Si quieres utilizar otro puerto puedes cambiarlo en Port, dentro del apartado Connectivity. Yo no lo voy a cambiar.
Por otro lado, si quieres permitir el acceso a la base de datos desde la red, tendrás que añadir una excepción al firewall de Windows marcando el check que hay justo debajo del puerto en el que pone Open Windows Firewall ports for network access.
Una vez establecida la configuración de red que nos interesa pulsamos en Next.
En la siguiente pantalla podremos seleccionar método de autenticación:
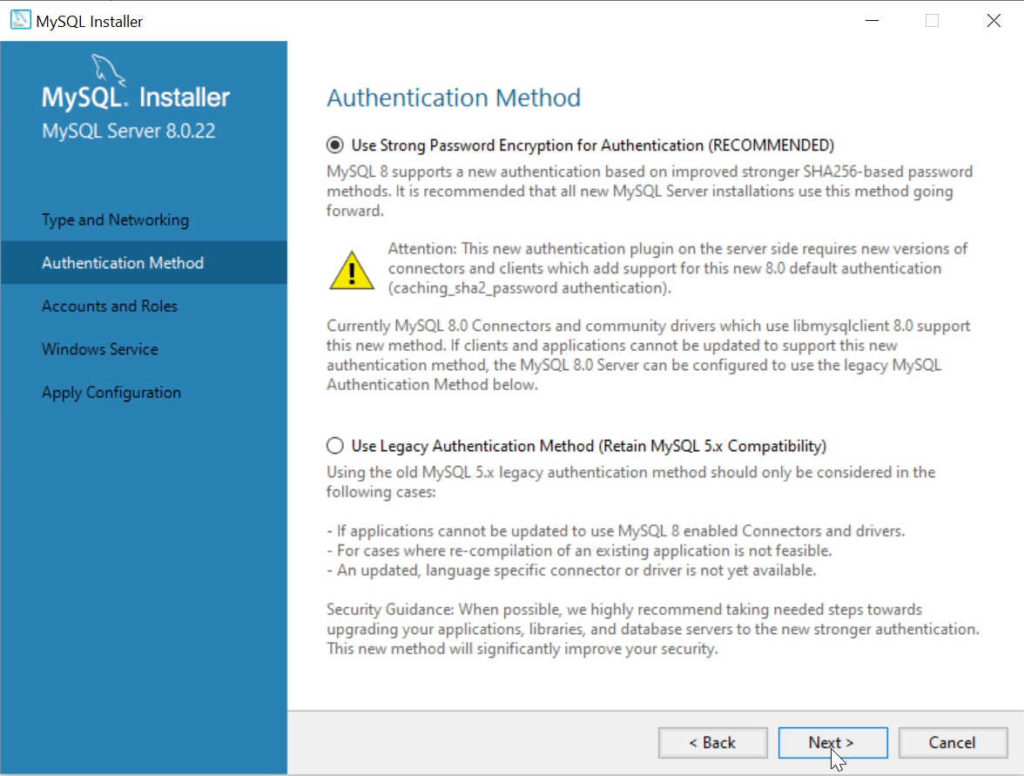
Existen dos opciones: Strong Password Encryption for Authentication y Legacy Authentication Method. ¿Cuál debes elegir?
Si vas a trabajar con MySQL 8 y vas a utilizar sus conectores, entonces la primera es la mejor opción. Es más segura y los drivers de la versión 8 la soportan.
Por el contrario, si vas a usar los conectores de MySQL 5.x tendrás problemas si decides utilizar el primer método de autenticación. En este caso es mejor elegir el segundo.
Como yo usaré la versión 8 utilizaré el primer método.
Una vez elegido pulsamos en Next para continuar con la configuración.
En la tercera pantalla del asistente podemos definir los usuarios y roles de nuestra base de datos:
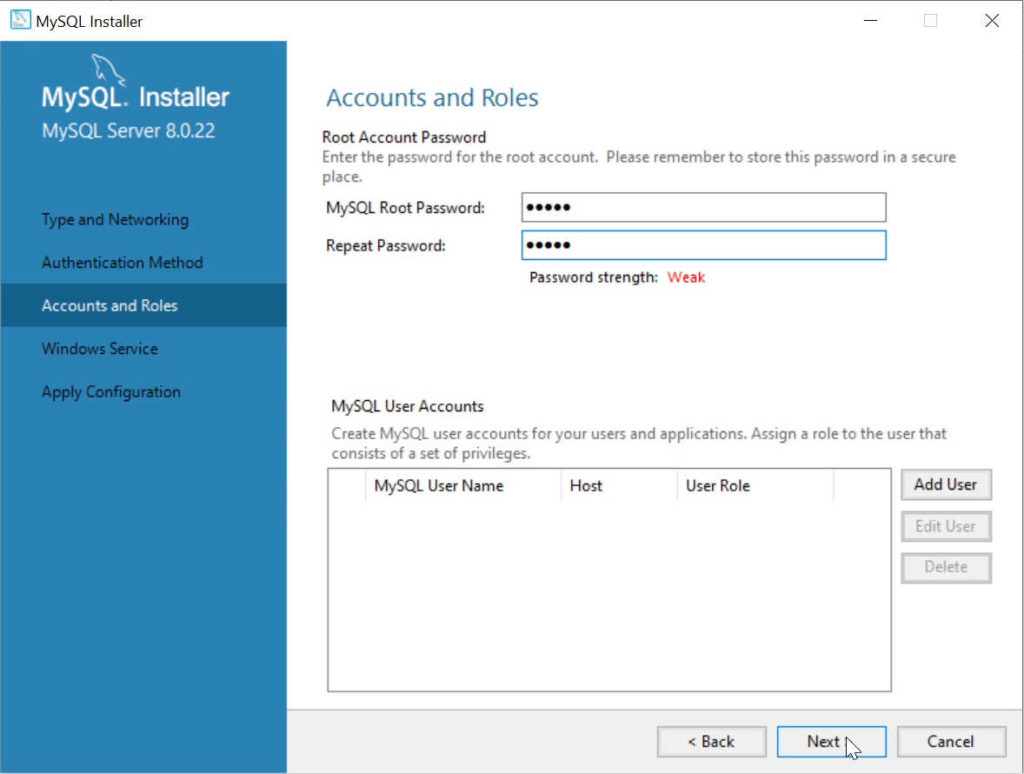
Cuando instalamos MySQL Server se creó por defecto el usuario root. Es el usuario que dispone de todos los privilegios, por tanto, es el usuario que podrá realizar todas las operaciones disponibles sobre la base de datos. Es muy importante definir una contraseña robusta para este usuario, pues es el que tiene el rol de super usuario.
En la parte inferior puedes crear nuevos usuarios pulsando en el botón Add User. No es obligatorio hacerlo ahora puesto que más adelante podrás crear los usuarios según los vayas necesitando.
Una vez completada la configuración de los usuarios pulsamos en Next.
Ultimo paso de la configuración. Establecer Windows Server como servicio de Windows:
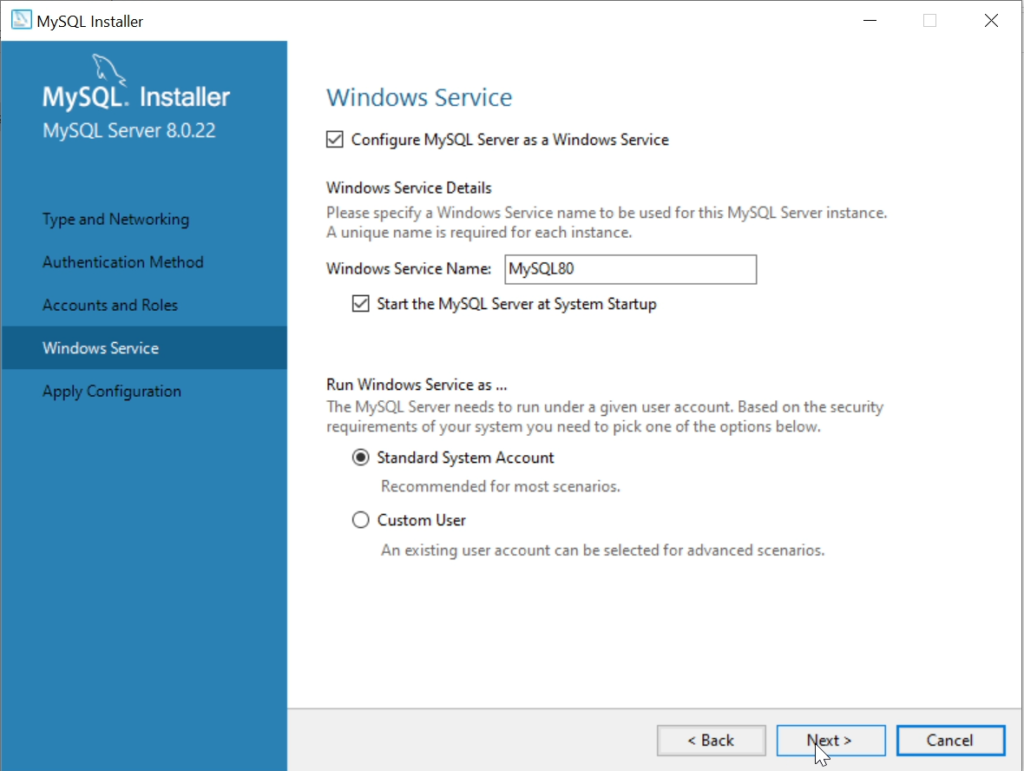
Si marcamos el check Start the MySQL Server at System Startup, MySQL Server arrancará al iniciar el sistema operativo.
En la parte inferior también se puede seleccionar la cuenta de usuario que se utilizará para arrancar el servicio. La primera opción nos servirá para la mayoría de los casos.
Pulsamos en Next y se abrirá la última pantalla del asistente:
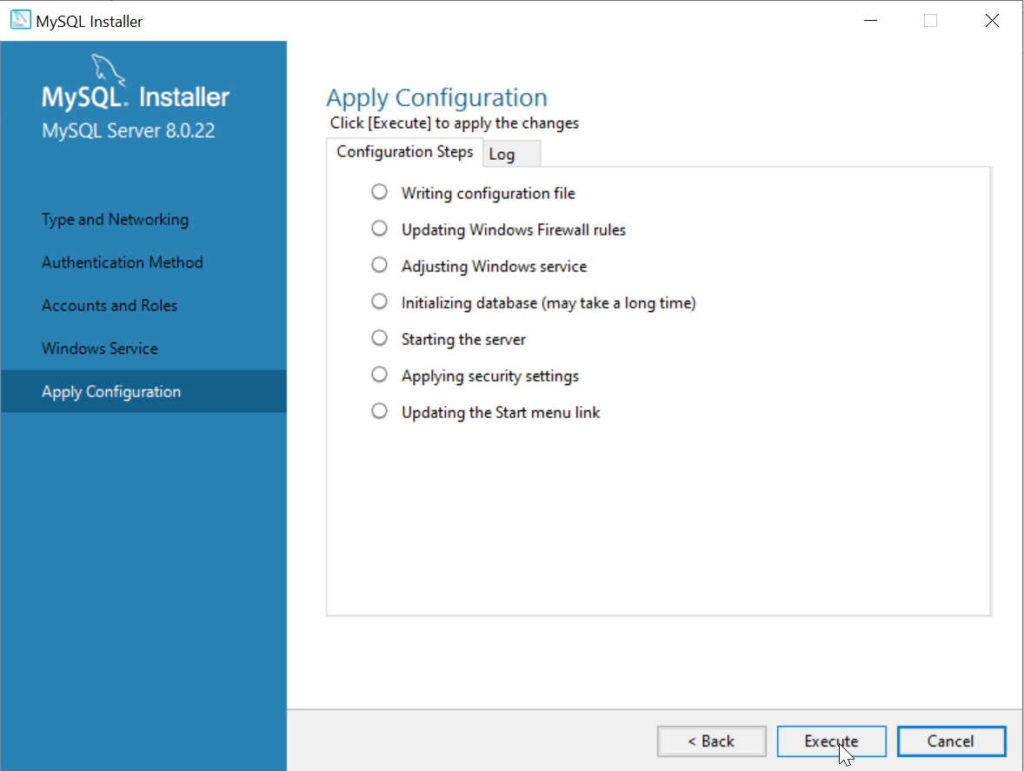
Pulsamos en Execute y se aplicará la configuración. Cada paso que se completa correctamente se marca con un tick:
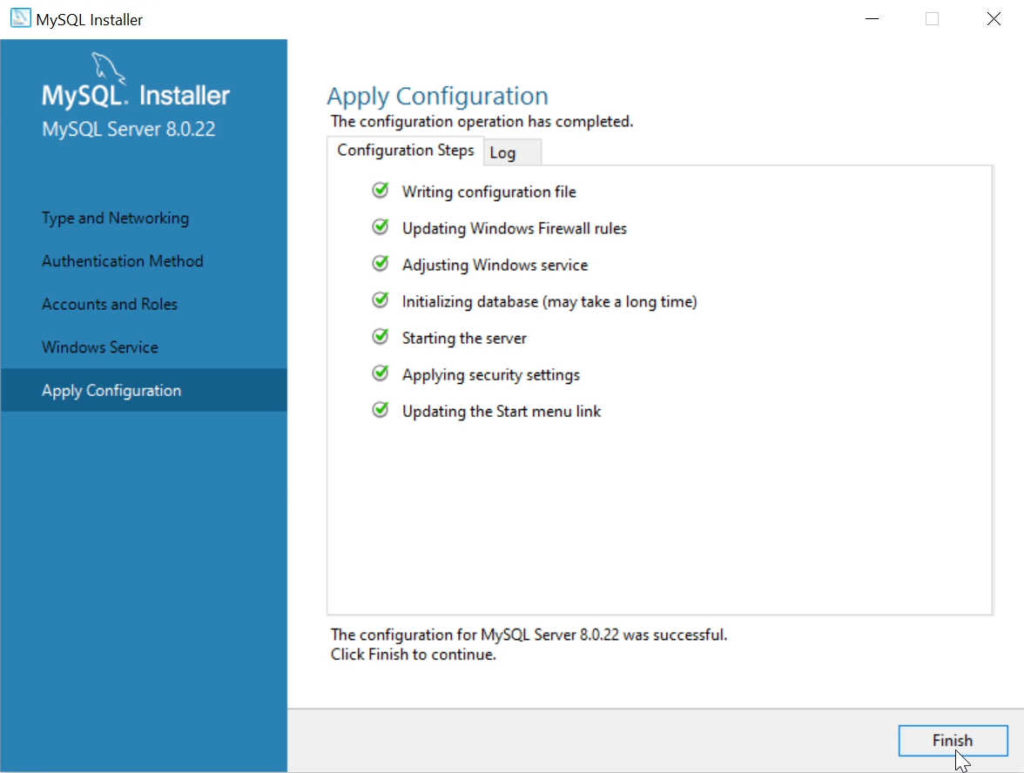
Cuando el proceso termine pulsamos en Finish para cerrar el asistente. Se abrirá de nuevo la pantalla principal del asistente. La cerramos.
Ya tenemos el usuario root configurado correctamente. Ahora vamos a conectarnos desde MySQL Workbench.
Conectar MySQL Workbench con MySQL Server
Abrimos MySQL Workbench. Inicialmente no hay ninguna conexión así que vamos a configurar una con el usuario root (o con el usuario que quieras).
Pulsamos en el botón +:
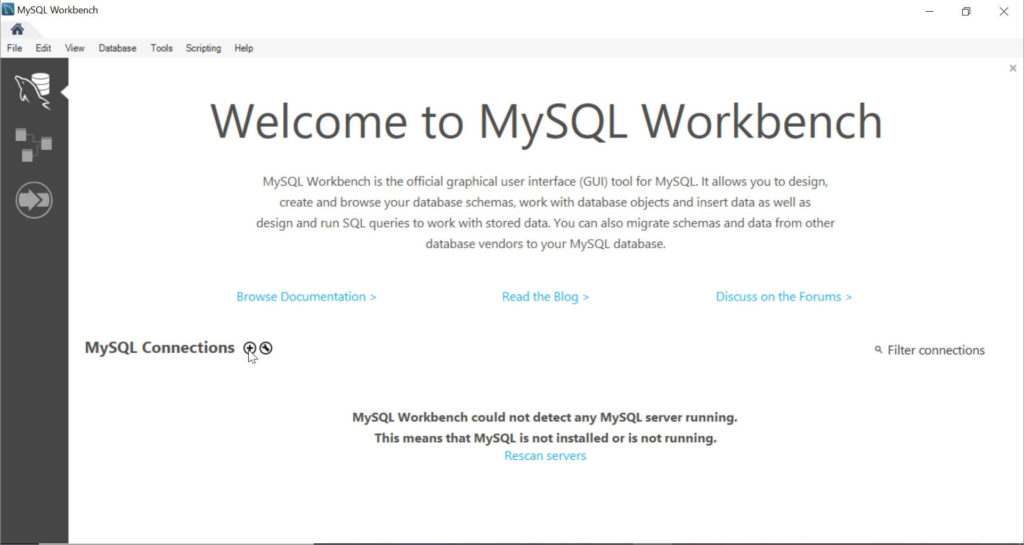
Y se abrirá el asistente para configurar una nueva conexión:
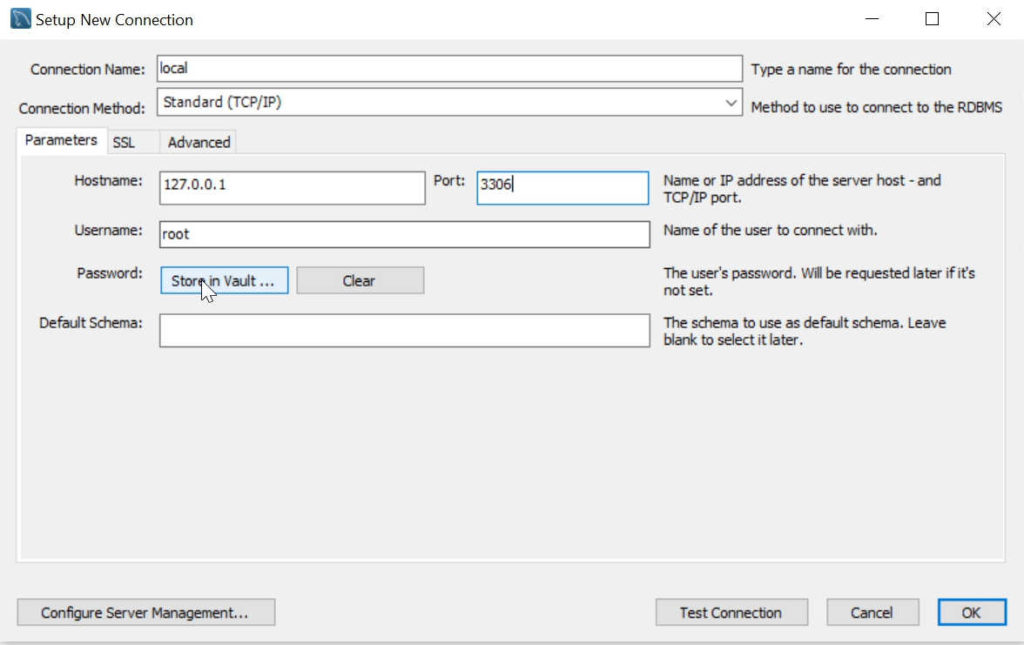
Tenemos que rellenar los siguientes campos:
- Connection name: Es el nombre de la conexión. Puedes poner lo que tu quieras. Si en un futuro defines más conexiones este nombre te ayudará a identificarlas.
- Connection Method: Seleccionaremos Standar (TCP/IP)
En la pestaña Parameters:
- Hostname: Nombre o dirección IP del host en el que está instalador MySQL Server. Si MySQL Workpress y MySQL Server están la misma máquina este campo será el host local, es decir, 127.0.0.1.
- Port: El puerto de MySQL Server. Recuera que por defecto es el 3306. Si no lo cambiaste durante el proceso de configuración será ese.
- Username: Nombre de usuario con el que vamos a conectarnos. Yo usaré el root puesto que no definí otros. Tu utiliza el que quieras.
- Password: Pulsamos en Store in Vault para introducir la contraseña. Será la que estableciste en el proceso de configuración para el usuario con el que te estás conectando.
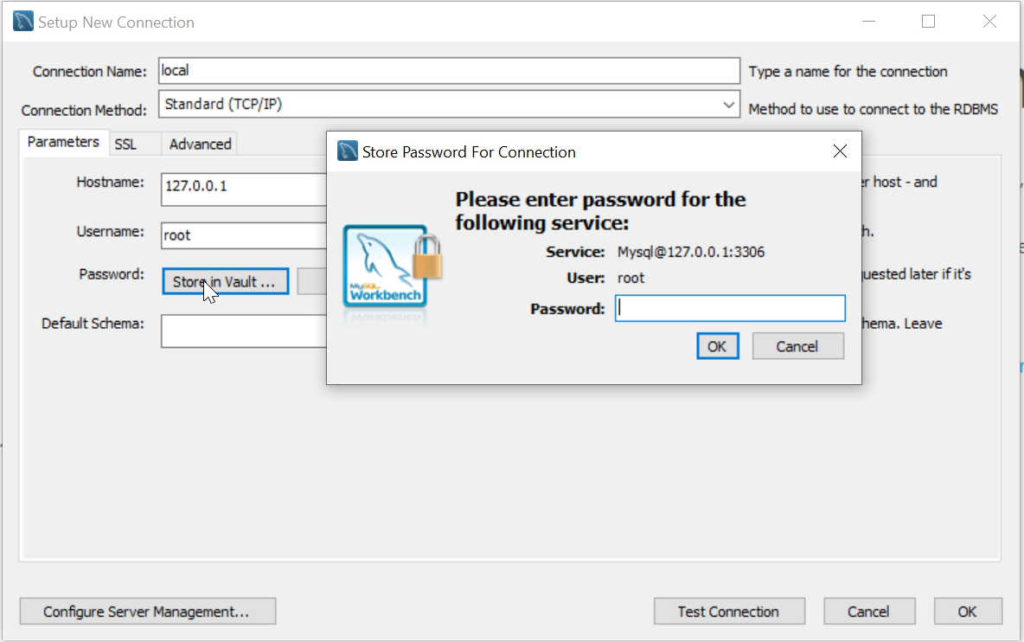
Antes de crear la conexión la vamos a probarla para asegurarnos de que hemos indicado todos los parámetros de forma correcta. Pulsamos en Test Connection:
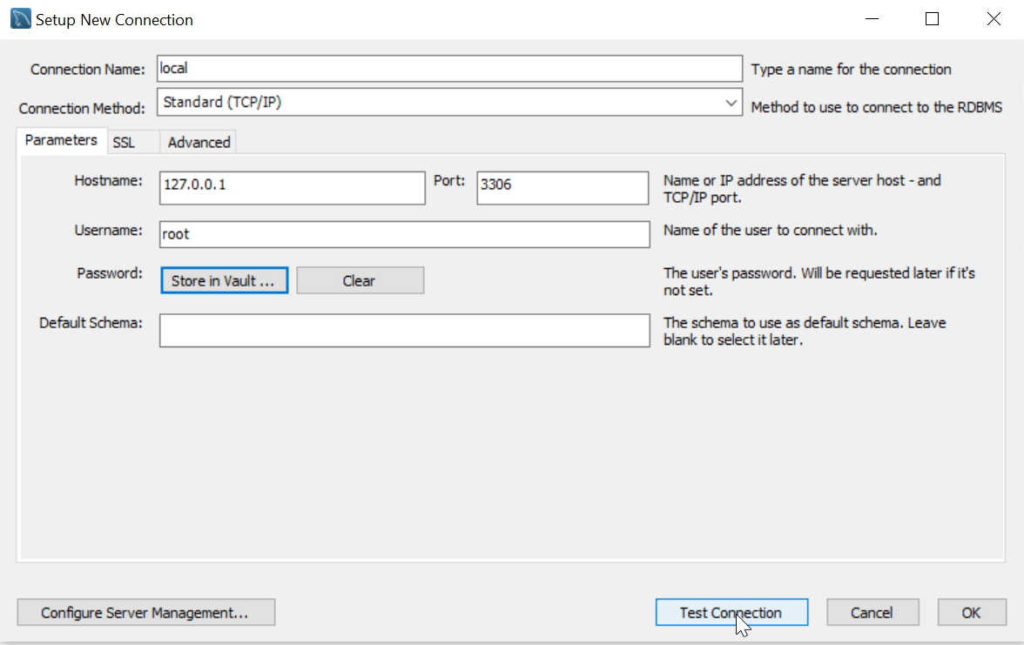
Si todo es correcto nos aparecerá un mensaje como este. Podemos cerrarlos pulsando en Ok:
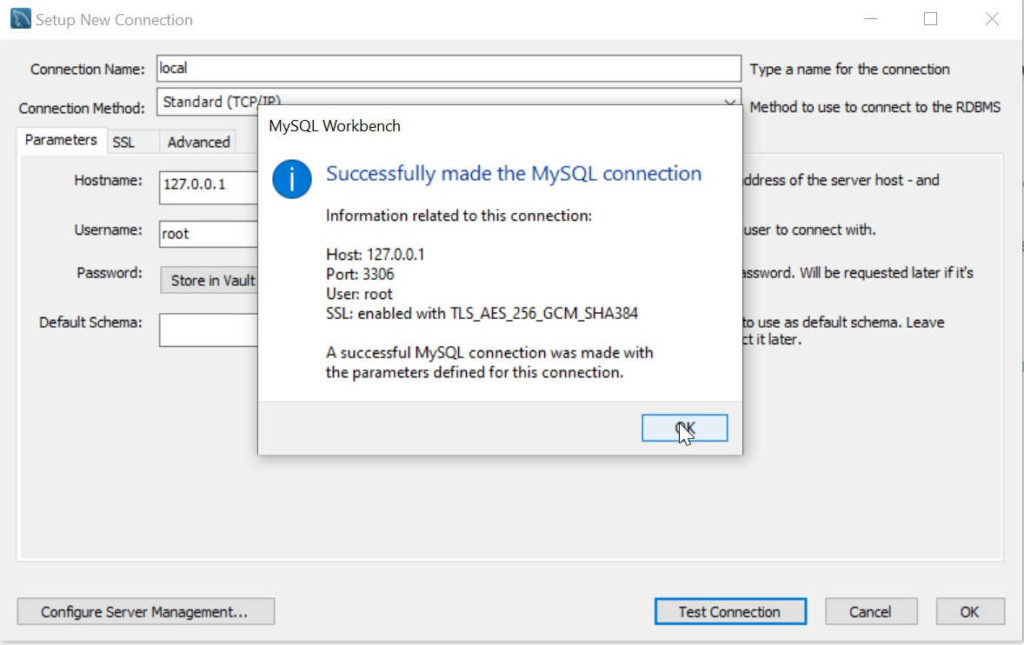
Ahora creamos la conexión pulsando Ok a la derecha de Test Connection.
Se cerrará el asistente y aparecerá la nueva conexión en la lista de conexiones disponibles:
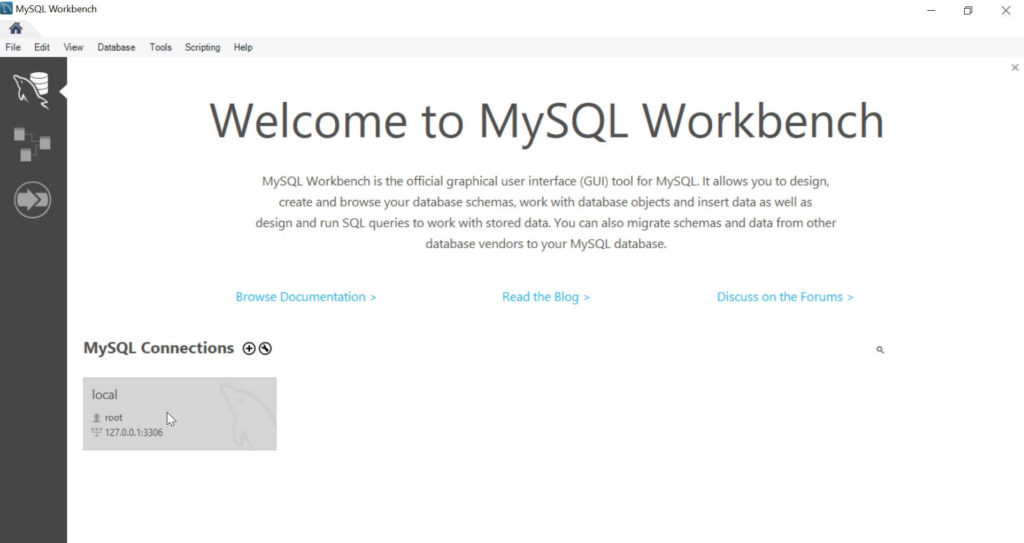
Ya está todo listo. Nos conectamos a MySQL Server pinchando sobre la nueva conexión y ya podemos empezar a trabajar con nuestra base de datos desde Workbench:
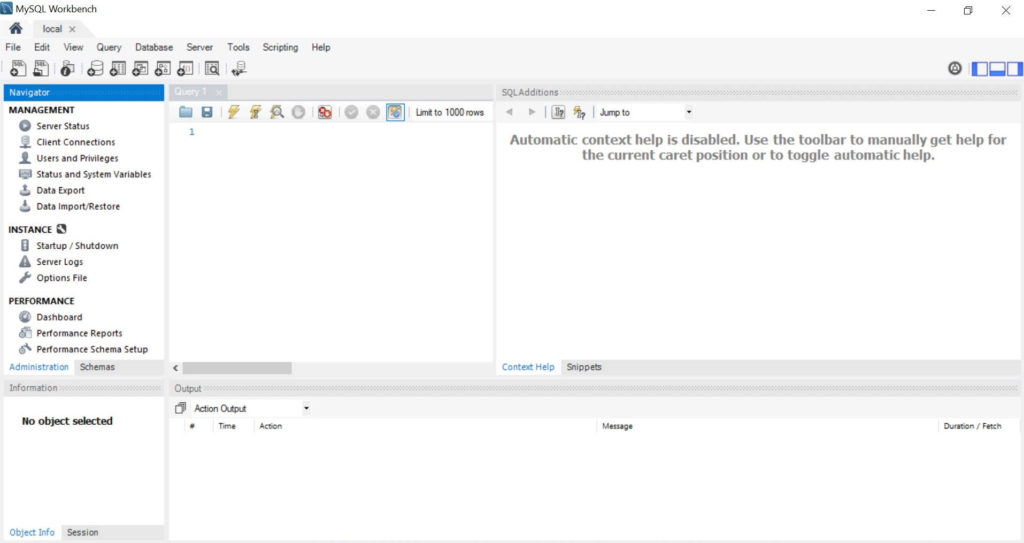
Vídeo con la explicación paso a paso
¿Te quedan dudas sobre cómo instalar MySQL en Windows 10? Aquí tienes todo el proceso explicado paso a paso en vídeo.