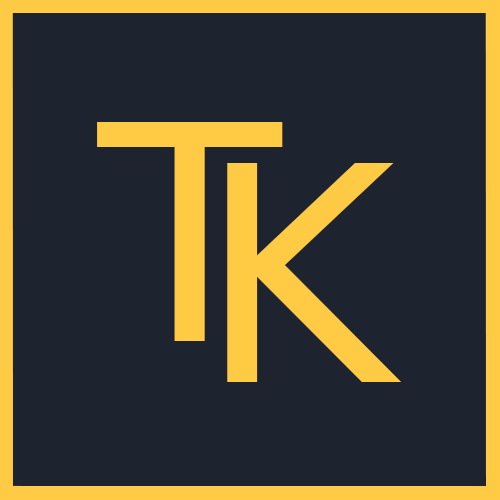En este artículo te voy a explicar paso a paso cómo instalar Apache en Windows 10 y cómo hacer una configuración inicial.
Esto es todo lo que vas a encontrar en este artículo:
| ¿Qué es Apache? |
| Descargar Apache |
| Instalar Apache |
| Configurar Apache |
| Establecer Apache como servicio de Windows |
| Comprobar la instalación |
| Vídeo con la explicación paso a paso |
¿Qué es Apache?
Apache es un software de servidor web que utiliza el protocolo http. Es de código abierto, multiplataforma (funciona en diferentes sistemas operativos) y gratuito.
Fue desarrollado en 1995 por la Apache Software Foundation y su uso se ha ido extendiendo desde entonces llegando a convertirse en uno de los más utilizados.
Descargar Apache
El primer paso para realizar la instalación es descargar Apache para Windows desde la web oficial: https://www.apachelounge.com/download/
Como puedes comprobar hay dos versiones disponibles para Windows. El instalador que descargues dependerá de la versión de tu sistema operativo. Si tienes un sistema de 64 bits tendrás que descargar la primera: Apache 2.4.46 Win 64. Si tu sistema es de 32 bits, entonces descarga la segunda: Apache 2.4.46 Win32.
Una vez completes la descarga continuamos con la instalación.
Instalar Apache
Cuando ya tengas Apache descargado descomprímelo y cópialo en C:\
Fácil ¿No? Pues ya casi hemos terminado.
Ahora hay que hacer algunas configuraciones para que apache escuche en el puerto 80 y pueda atender las peticiones que le lleguen.
Puede que te preguntes ¿Por qué el puerto 80? Porque Apache es un servidor http y el puerto por defecto utilizado por el protocolo http es el 80. ¿Puedes usar otro puerto diferente? Si, puedes usar el puerto que quieras siempre que no esté ocupado por otro servicio.
Configurar Apache
Dentro de la carpeta que acabamos de descomprimir (C:\Apache24) hay un fichero llamado httpd.conf:
El fichero httpd.conf contiene la configuración general de Apache. Siempre que arranquemos Apache, se cargará la configuración definida en este fichero.
Lo vamos a abrir con un editor de texto con privilegios de administración para poder editarlo. Yo usaré el bloc de notas, tu puedes usar el que prefieras.
Para abrirlo con privilegios de administrador lo buscamos en Inicio, pinchamos con el botón derecho y en el menú que se despliega pinchamos en Ejecutar como administrador:
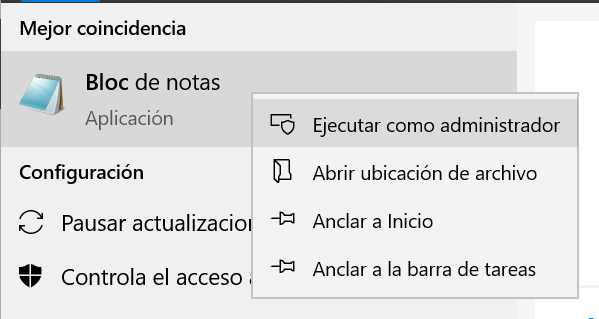
Ahora desde el editor abrimos el fichero httpd.conf (C:\Apache24\conf).
Como puedes comprobar hay muchas cosas definidas dentro de este fichero. Tenemos que localizar esta línea:
Listen 80Si tiene el carácter almohadilla (#) delante quítalo. Y si quieres utilizar otro puerto distinto al 80 cámbialo por el que tu quieras.
También tenemos que encontrar la directiva ServerName:
ServerName localhost:80Es probable que en vez de localhost aparezca algo como www.example.com u otra cosa. Cámbialo por localhost.
También es probable que esté la línea comentada, es decir, que tenga el carácter almohadilla (#) delante. Si es así quita el carácter #.
La directiva ServerName es el nombre de host que tendrá el servidor, es decir, el dominio. Como ahora estamos configurando Apache para su uso en local dejaremos localhost. Más adelante veremos cómo definir otros dominios.
Una vez hechos los cambios guardamos y cerramos el fichero httpd.conf.
Establecer Apache como servicio de Windows
Ya solo nos queda el último paso que es establecer Apache como un servicio de Windows.
Tenemos que abrir la consola de Windows (símbolo del sistema) con privilegios de administración. El procedimiento es el mismo que el seguido para abrir el editor: Buscamos cmd en Inicio y con el botón derecho ejecutamos como administrador:
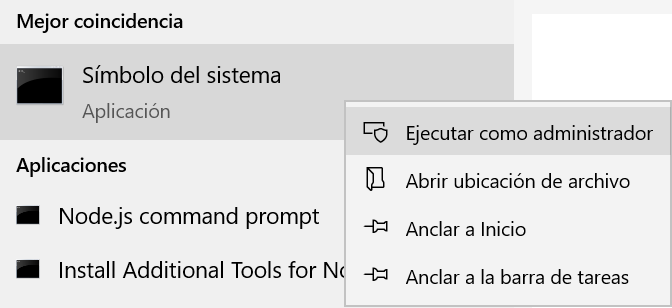
Ahora ejecutamos estos comandos:
cd C:\Apache24\bin
httpd -k installSi todo ha ido bien ya solo falta arrancar Apache:
httpd -k startComprobar la instalación
Vamos a asegurarnos de que todo es correcto y Apache está funcionando. Para ello abrimos un navegador web (Chrome, Firefox, etc.) y escribimos en la barra de navegación localhost.
Si todo es correcto se mostrará la frase It wordk! en el navegador:
La página que se muestra en el navegador se encuentra en C:\Apache24\htdocs, por tanto, cualquier documentos que alojemos en ese directorio será servido por Apache al entrar en localhost.
Vídeo con la explicación paso a paso
Si aun te quedan dudas sobre cómo instalar Apache en Windows 10 mira este vídeo. He grabado todo el proceso paso a paso: