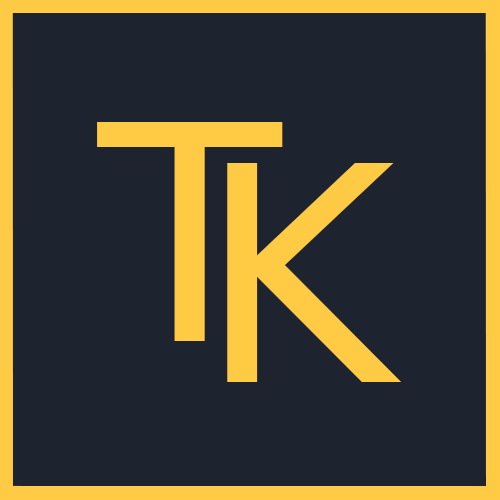¿Estás aprendiendo a utilizar el sistema gestor de bases de datos MySQL? Si ya tienes MySQL Server instalado, el siguiente paso es aprender a crear una base de datos. Si no tienes MySQL instalado aquí te explico cómo instalarlo.
Una vez tengas una base de datos ya podrás empezar a crear tablas, insertar datos, realizar consultas, etc. Por tanto, crear la base de datos es un paso imprescindible.
Te voy a explicar dos formas de crear una base de datos en MySQL: utilizando el cliente gráfico MySQL Workbench y ejecutando código SQL.
Esto es todo lo que vas a encontrar en este artículo:
| Cómo crear una base de datos con MySQL Workbench |
| Cómo crear una base de dtaos en MySQL con SQL |
| Vídeo con la explicación paso a paso |
Cómo crear una base de datos con MySQL Workbench
Para crear la base de datos utilizando MySQL Workbench necesitas instalar MySQL Server y el cliente gráfico MySQL Workbench.
Si no sabes cómo instalar MySQL Workbench en este tutorial te explico cómo hacerlo paso a paso.
Cuando tengas todo listo podrás crear la base de datos. El proceso es muy sencillo.
Paso 1: Abrir MySQL Workbench y conectarlo con MySQL Server
Para trabajar con una base de datos de MySQL desde Workbench es necesario establecer una conexión con el servidor.
Las conexiones configuradas previamente aparecen en la lista de conexiones en la pantalla inicial al arrancar Workbench:
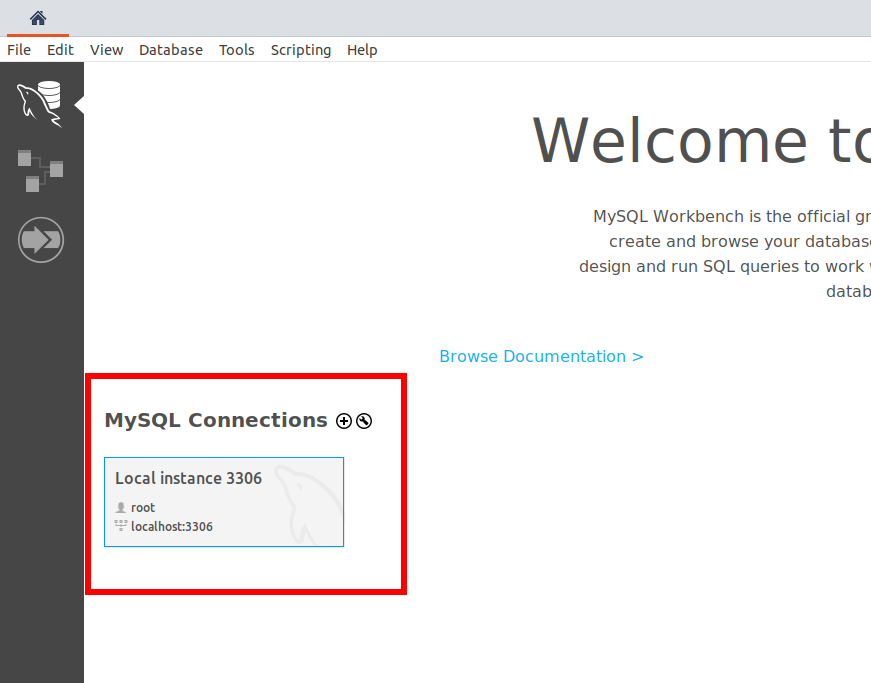
Sólo hay que pinchar en la conexión que queremos utilizar y se abrirá el entorno de trabajo para la conexión seleccionada:
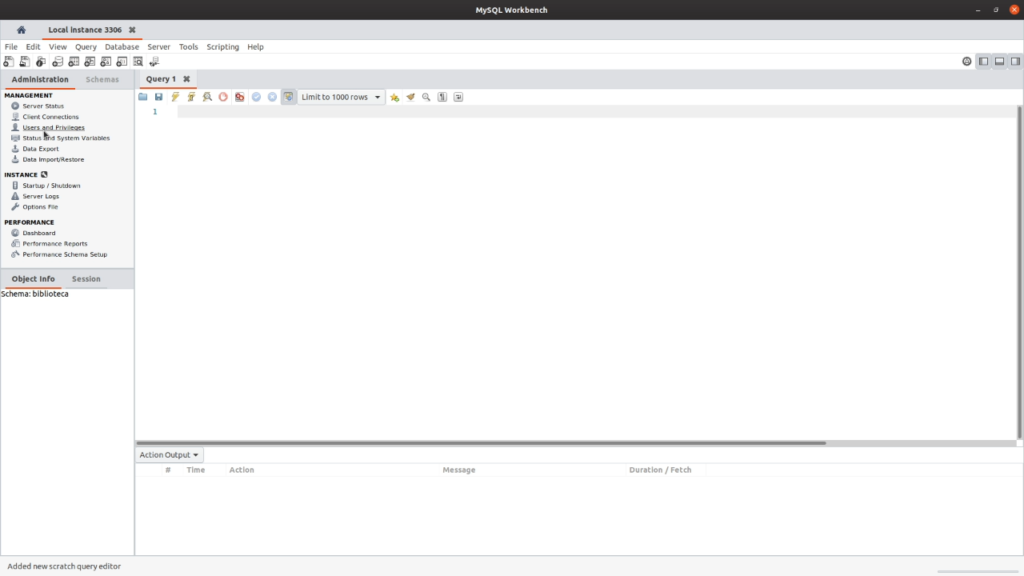
Paso 2: Crear la base de datos
En el panel lateral izquierdo del entorno hay dos pestañas: Administration y Schemas.
Si pinchamos en Schemas podemos ver todas las bases de datos disponibles. (Si no has creado ninguna base de datos previamente solo aparecerá sys):
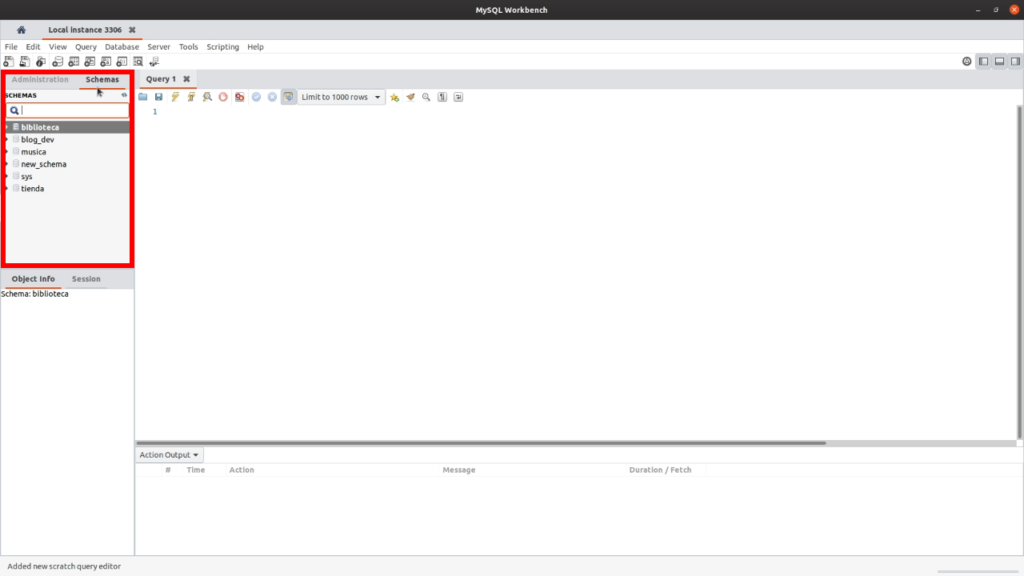
Para crear una nueva base de datos tenemos que pinchar en en icono con forma de cilindro que hay en el menú superior:
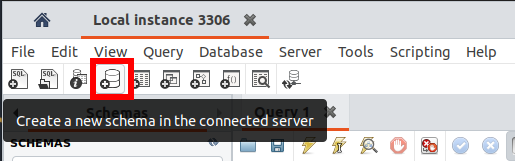
Se abrirá un formulario en el que podemos configurar la nueva base de datos:
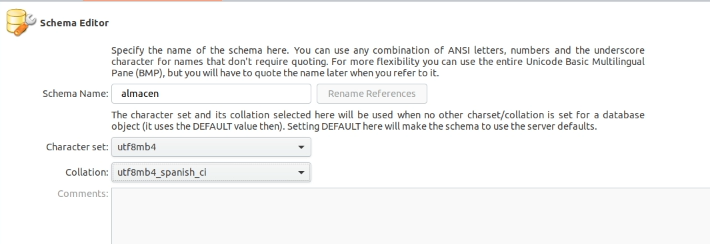
- Schema name: Nombre que tendrá la base de datos. Puedes utilizar caracteres alfanumérico y subrayados, pero evita las tildes, ñ y otros caracteres especiales.
- Character set: Es el conjunto de caracteres que podrá almacenar la base de datos.
En el ejemplo está seleccionado utf8mb4 porque permite utilizar todos los caracteres UNICODE de hasta 4 bytes. La diferencia principal con utf8 es que este último solo permite caracteres UNICODE de hasta 3 bytes. - Collation: Se trata del cotejamiento que se aplicará a la hora de hacer las búsquedas, ordenación, etc.
En el ejemplo está seleccionado utf8mb4_spanish_ci puesto que el texto que quiero almacenar en la base de datos estarña en español (reconoce letras como la ñ).
Entre las opciones también aparece utf8mb4_spanish2_ci. La diferencia es que el anterior interpreta español moderno y este español tradicional (interpretan de forma diferentes letras como ll o ch, por tanto el resultado en la ordenación puede variar).
Si te fijas, el collation que he elegido comienza por utf8mb4, eso significa que el character set seleccionado debe ser utf8mb4. Si se indica otro character set se producirá un error puesto que serían incompatibles.
Para finalizar solo hay que pulsar en Aplicar. Se abrirá una pantalla en la que puedes consultar la instrucción SQL que se va a ejecutar para crear la base de datos. Pulsa de nuevo en aplicar para que se ejecute:
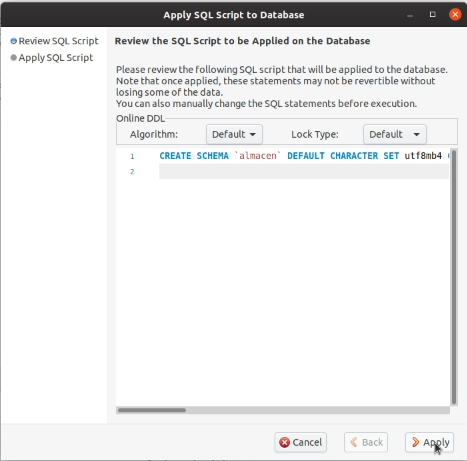
Paso 3: Comprobar que la base de datos se ha creado
Si todo ha ido bien la base de datos aparecerá en la lista de bases de datos en el panel izquierdo:
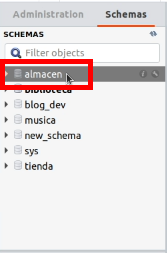
Si no aparece pincha con el botón derecho en dicho panel y ejecuta la opción refresh all.
Cómo crear una base de datos en MySQL con SQL
Si crear la base de datos con MySQL Workbench te pareció fácil, hacerlo con SQL aun te va a parecer más fácil.
La sintaxis SQL para crear bases de datos es la siguiente:
CREATE DATABASE <nombre_base_datos>
DEFAULT CHARACTER SET <char_set>
COLLATE <cotejamiento>;
CREATE DATABASE <nombre_base_datos> es la instrucción SQL para crear bases de datos. Tendrás que sustituir <nombre_base_datos> por el nombre que le quieres dar a la base de datos.
Por ejemplo:
CREATE DATABASE almacen
Como ya mencioné anteriormente, evita usar tildes, ñ, espacios y otros caracteres especiales. Puedes usar cualquier carácter alfanumérico y subrayados (_).
DEFAULT CHARACTER SET <char_set> permite especificar el conjunto de caracteres que se utilizarán para los datos de tipo cadena que se almacenen en la base de datos. Tendrás que remplazar <char_set> por el que necesites. Tendrás que escribirlo entre comillas simples.
Por ejemplo:
DEFAULT CHARACTER SET 'utf8mb4'
El character set utf8mb4 representa todos los caracteres UNICODE de hasta 4 bytes de tamaño.
Por último, COLLATE <cotejamiento> permite especificar el cotejamiento que se aplicará a las cadenas a la hora de hacer búsquedas, ordenar los resultados, etc. Tendrás que sustituir <cotejamiento> por el cotejamiento que quieras utilizar entre comillas simples.
El character set limita los cotejamientos disponibles. Solo se puede utilizar un cotejamiento asociado al character set indicado.
Por ejemplo:
COLLATE 'utf8mb4_spanish_ci'
El cotejamiento utf8mb4_spanish_ci contempla caracteres del alfabeto español y los interpreta como tal (por ejemplo la letra ñ). Esto ya lo expliqué en el apartado anterior con más detalle.
Así quedaría el ejemplo completo:
CREATE DATABASE almacen
DEFAULT CHARACTER SET 'utf8mb4'
COLLATE 'utf8mb4_spanish_ci';
Como podrás comprobar, al final de la instrucción hay un punto y coma (;). El punto y coma actúa como delimitador, no te olvides de ponerlo.
Ejecutar SQL
Ya tenemos la instrucción SQL lista para crear la base de datos y ahora ¿Qué hacemos con ella? Pues ejecutarla. Y para ello te cuento dos opciones:
Opción 1: Ejecutar SQL desde Workbench
Aunque Workbench permite crear bases de datos de forma gráfica, también permite ejecutar SQL. La forma de hacerlo es muy sencilla.
Conecta Workbench al servidor MySQL tal y como te conté anteriormente y una vez lo tengas escribe la consulta SQL en la pestaña query que aparece en la parte central del entorno:
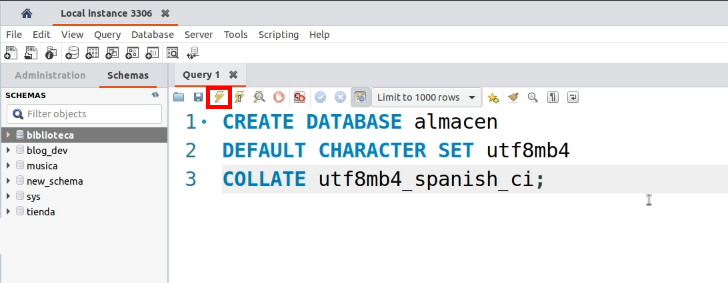
Y pulsa en el icono del rayo para ejecutarla.
Opción 2: Ejecutar desde el terminal
Abre la línea de comandos de tu sistema. Si estás en Windows es el símbolo del sistema, si estás en Linux o en Mac es el terminal.
Ejecuta el siguiente comando:
mysql -u <usuario> -p
Reemplaza <usuario> por el usuario con el que te quieres conectar.
Por ejemplo:
mysql -u root -p
A continuación introduce la contraseña para establecer la conexión.
Si el usuario existe y la contraseña es correcta se abrirá el cliente de MySQL:
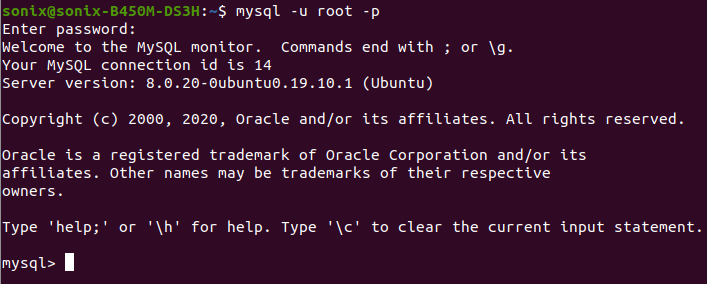
Ahora escribe la consulta y pulsa enter para que se ejecute.
Para comprobar que se ha creado ejecuta la siguiente instrucción para listar las bases de datos creadas y comprobar que la nueva base de datos aparece:
show databases;
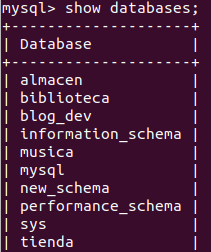
Vídeo con la explicación paso a paso
¿Te quedan dudas? He grabado todos los pasos en vídeo.
Míralo aquí: