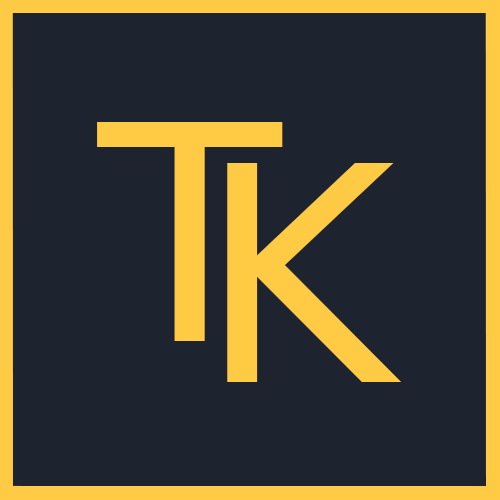Home >> Programación >> Java
Si quieres saber cómo instalar JDK 17 en Windows 10 o en Windows 11 sigue leyendo.
NOTA: El sistema operativo que he utilizado para redactar este artículo es Windows 11, pero los pasos son exactamente iguales en Windows 10, por tanto, si estás utilizando este sistema deberías poder seguir el tutorial sin problema.
Esto es todo lo que vas a encontrar en este artículo:
| Descargar JDK 17 para Windows |
| Cómo instalar JDK 17 en Windows 10 y 11 |
| – Paso 1: Ejecutar el instalador |
| – Definir las variables de entorno |
| Comprobar la instalación y la versión de Java |
Descargar JDK 17 para Windows
El primer paso es descargar JDK desde la página oficial de Oracle. En el momento de escribir estas líneas, la versión más actual es la 17.
Como puedes comprobar hay tres pestañas: Linux, macOS y Windows. Como vamos a realizar la instalación en Windows selecciona la tercera y de las tres opciones de descarga que aparecen pincha en la segunda para descargar el instalador .exe:
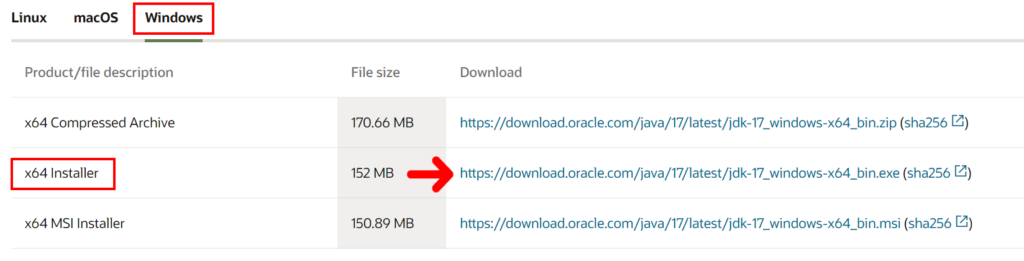
La descarga comenzará de forma automática y no tardará mucho.
Una vez completada la descarga tendrás un archivo como este:
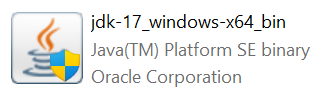
Ya podemos comenzar con la instalación.
Cómo instalar JDK 17 en Windows 10 y 11
Realizar la instalación del JDK 17 en Windows es muy sencillo. Básicamente consiste en seguir los pasos del asistente de instalación y posteriormente definir las variables de entorno necesarias.
Paso 1: Ejecutar el instalador
Haz doble-click sobre el archivo con extensión .exe que descargamos en el paso anterior para ejecutar el instalador.
La primera pantalla es la de bienvenida. Simplemente pulsa en Next:
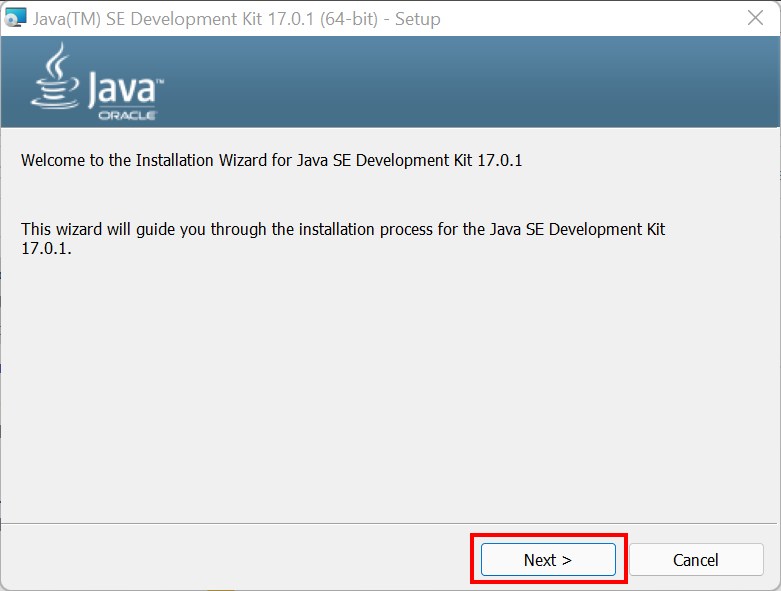
En la siguiente pantalla del asistente tendrás que elegir el directorio en el que quieres realizar la instalación. Por defecto se realiza en C:\Program Files\Java\jdk-17.0.1\, pero lo puedes cambiar si quieres pulsando en Change.
Cuando tengas el directorio seleccionado simplemente pulsa en Next:
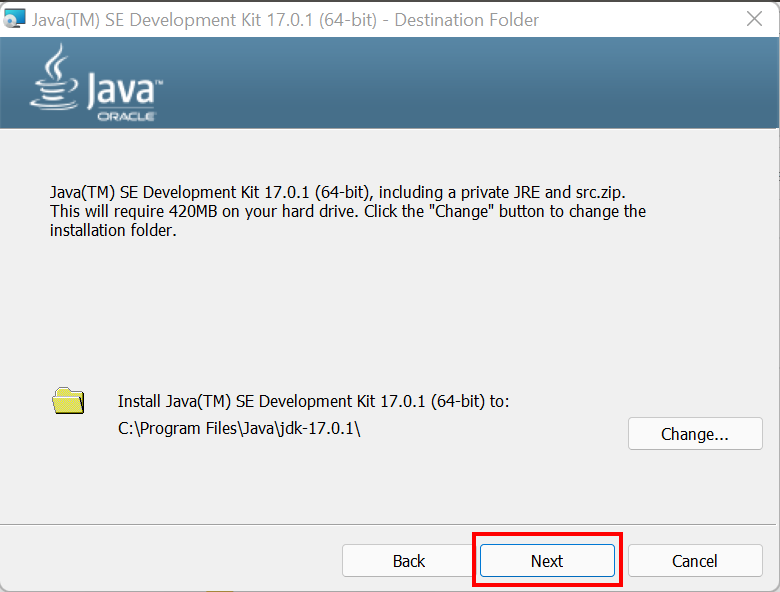
La instalación comenzará inmediatamente. Este proceso suele ser rápido, pero dependerá de tu equipo:
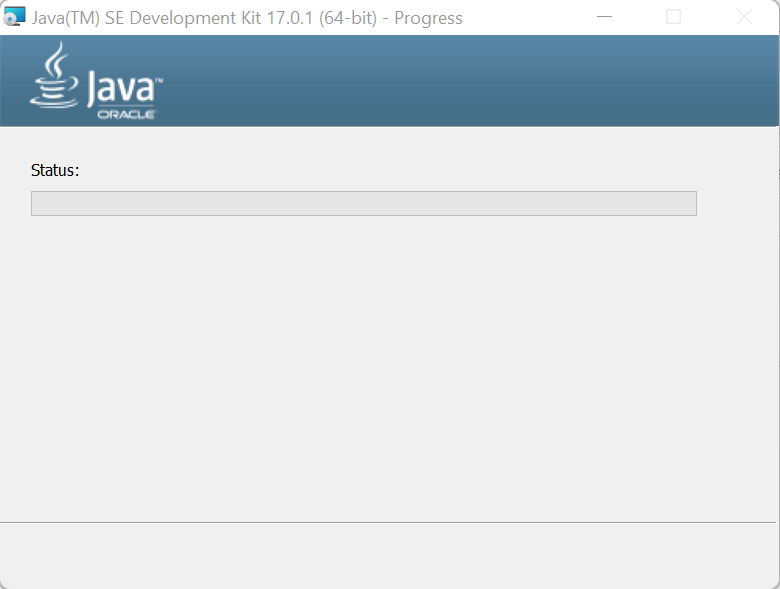
Cuando el proceso termine ya estará el JDK 17 instalado. Cierra el asistente pulsando en Close:
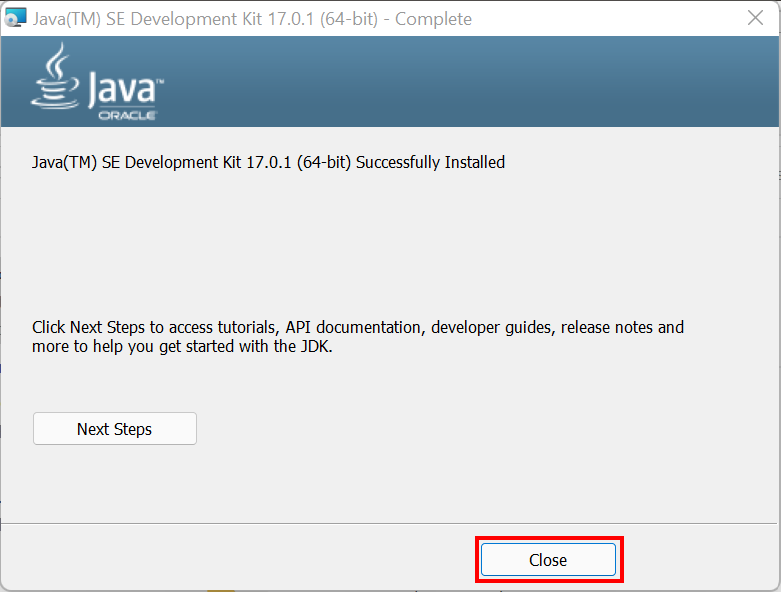
Ha sido fácil ¿Verdad?
Una vez completada la instalación podrás eliminar el instalador (.exe) para liberar el espacio.
Ahora vamos a continuar con la configuración definiendo las variables de entorno necesarias.
Paso 2: Definir las variables de entorno
Por un lado tendrás que declara la variabla JAVA_HOME que contedrá la ruta de la instalación del JDK. Por otro lado tendrás que añadir la ruta del archivo ejecutable del JDK a la variable de entorno PATH.
Definir las variables de entorno nos ahorrará tener que indicar la ruta completa del ejecutable cada vez que queramos usarlo.
Para configurar las variables de entorno ve a: Panel de Control/Sistema y seguridad/Sistema/Configuración avanzada del sistema o busca directamente variables de entorno desde el menú Inicio y pincha en Editar las variables de entrono del sistema:
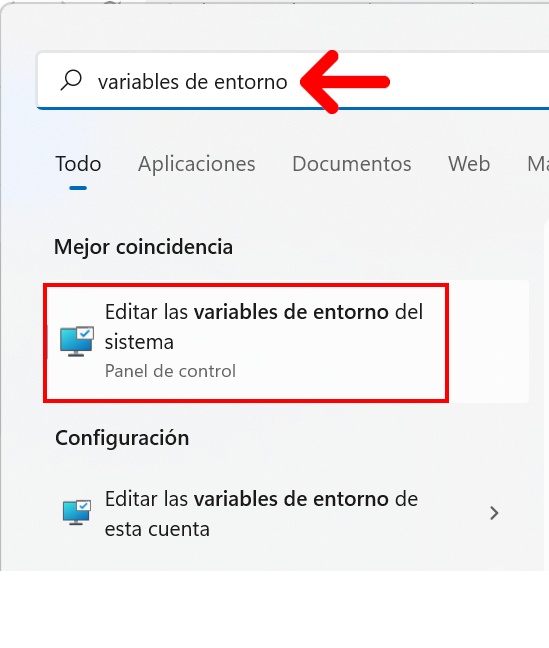
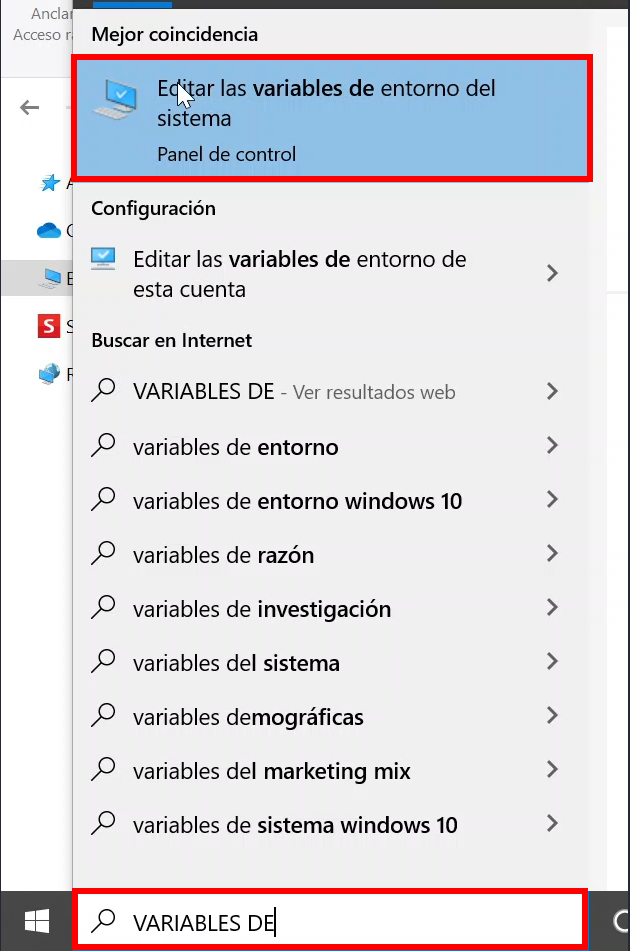
Se abrirá una pantalla como esta. Pincha en Variables de entorno:
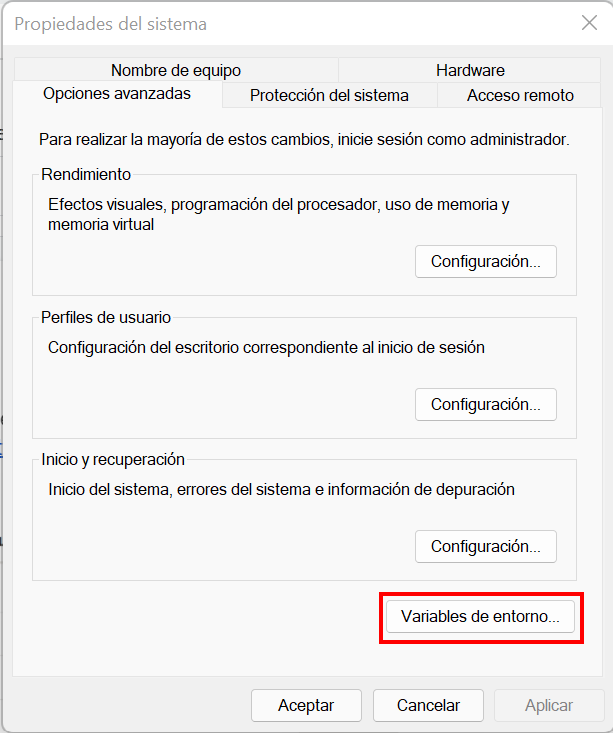
Ahora crea una variable nueva con la ruta de instalación del JDK 17. Verás que en la parte inferior de la ventana de Variables de entorno aparecen las Variables del sistema. Para crear una nueva variable pincha en Nueva:
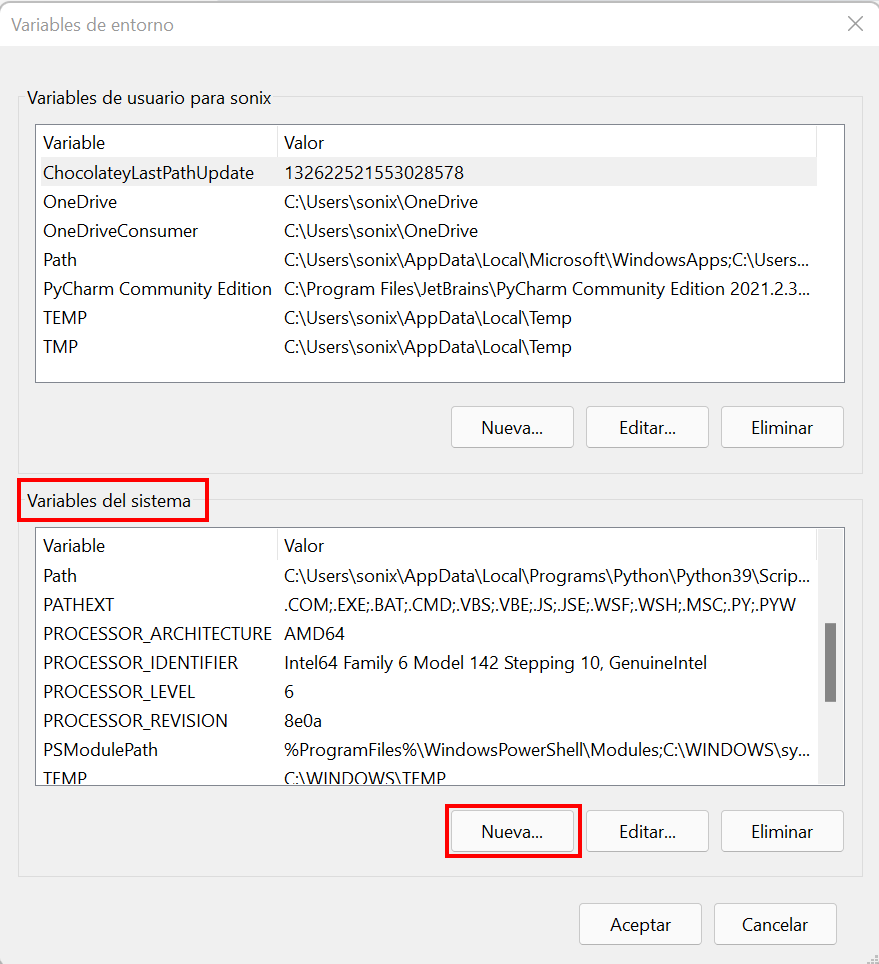
Llámala JAVA_HOME e indica en su valor la ruta de instalación del JDK 17. En mi caso es C:\Program Files\Java\jdk-17.0.1 porque utilicé la ruta por defecto. Si modificaste la ruta durante la instalación tendrás que utilzar esa nueva ruta aquí. Si no recuerdas la ruta de memoria puedes pinchar en Examinar directorio para buscar el directorio de instalación.
Una vez tengas toda la información correcta pulsa en Aceptar:
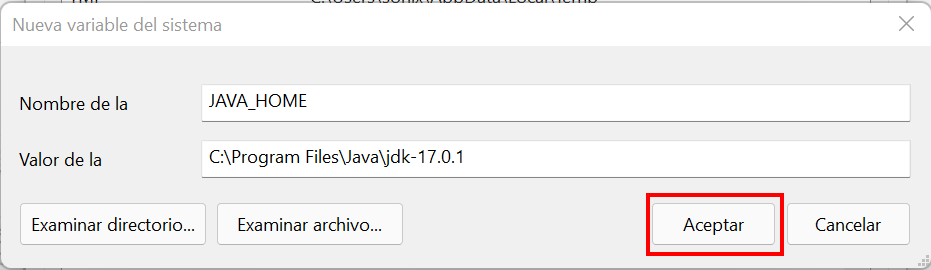
Verás que automáticamente aparece la nueva variable en la lista:
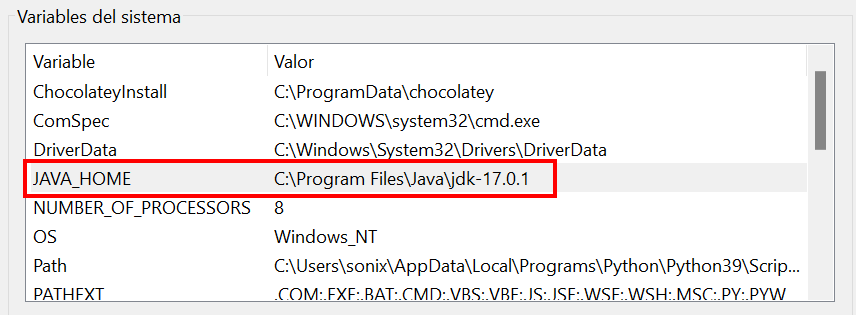
Ahora tienes que modificar la variable Path que ya está definida como una variable del sistema.
Selecciónala y pincha en Editar:
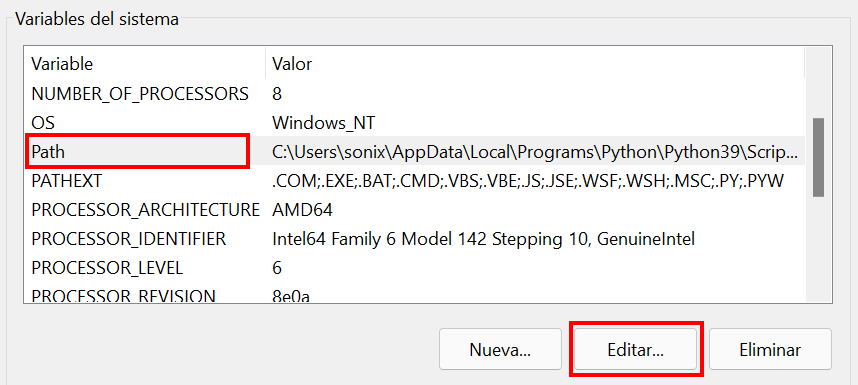
Como puedes ver esta variable ya tiene valores definidos. No borres nada de lo que hay. Añade uno nuevo.
Pincha en Nuevo en la parte derecha y define como valor la ruta del directorio bin del JDK. En mi caso es C:\Program Files\Java\jdk-17.0.1\bin. Si modificaste la ruta de instalación tu ruta será diferente, tenlo en cuenta.
Cuando termines pincha en Aceptar:
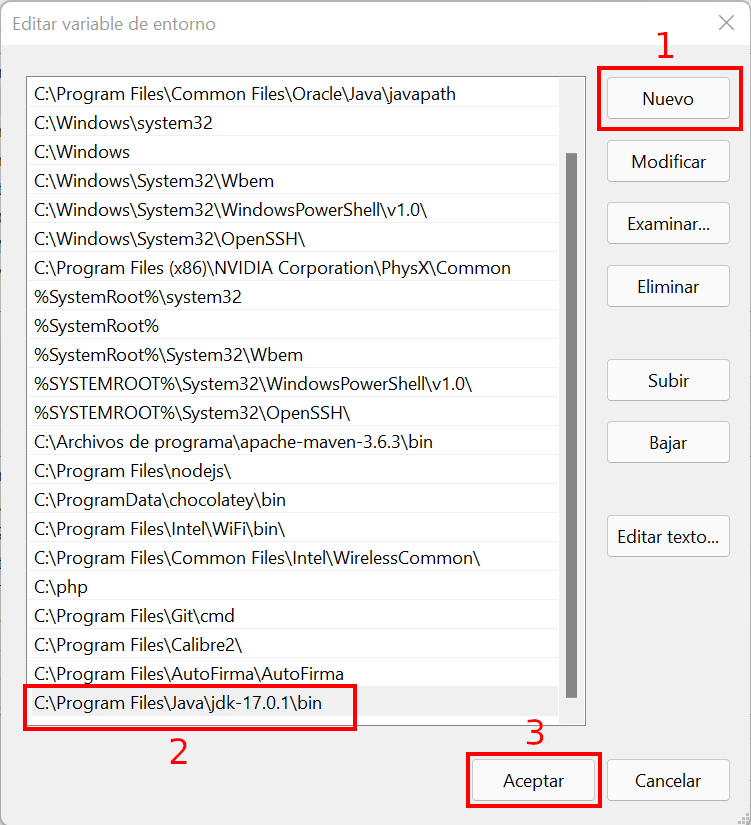
Cierra todas las ventanas que se han abierto en el proceso.
La instalación está completa. Solo falta probar que se ha realizado correctamente y que la versión instalada es la correcta.
Comprobar la instalación y la versión de Java
Para comprobar que la instalación del JDK y las variables de entorno son correctas debes consultar la versión del JDK instalada.
Desde el menú inicio escribe cmd en el buscador y abre la aplicación Símbolo del sistema:
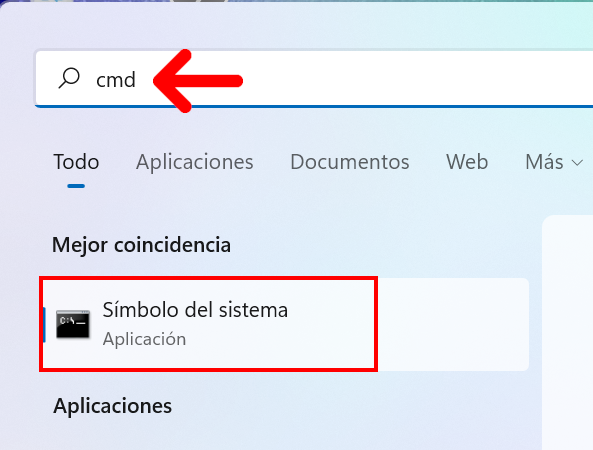
Una vez abierta escribe el siguiente comando y pulsa enter:
java --version
Si todo es correcto verás que la versión instalada de java coincide con la que acabas de instalar:

Ahora si, la instalación ha finalizado.