ACTUALIZACIÓN: Ahora Raspbian se llama Raspberry Pi OS. El proceso de instalación que os cuento en este artículo sigue siendo válido.
En el artículo anterior os conté cómo preparar la microSD y la Raspberry Pi para poder instalar Raspbian. Si no lo habéis leído os recomiendo que lo hagáis antes de seguir. Si ya sabéis como formatear la microSD y hacer las conexiones os lo podéis saltar.
Si preferís instalar Raspbian usando NOOBS aquí os cuento cómo hacerlo.
Descargar Raspbian
Para instalar directamente Raspbian sin usar el instalador NOOBS tendremos que descargar la imagen del sistema desde la página oficial:
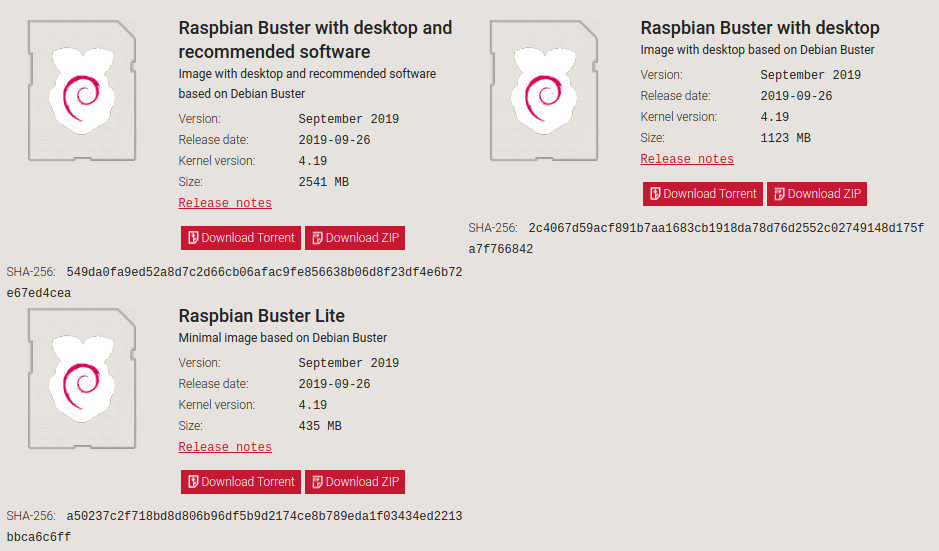
Existen tres versiones:
- Rasbpian Buster with desktop and recommended software: Esta es la más pesada, pero también la más completa. Además del sistema con escritorio incluye algún software preinstalado recomendado.
- Rasbpian Buster with desktop: Es similar a la anterior, pero sin el software extra.
- Raspbian Buster Lite: Es la versión más ligera. Es simplemente el sistema sin escritorio gráfico.
Yo voy a descargar la primera para enseñaros más adelante algunas cosas interesantes que se instalan. Pulsando en Dowload ZIP comenzará la descarga de la imagen comprimida:

Una vez completada la descarga descomprimiremos el archivo que se ha descargado. Tendremos un fichero con extensión .img:

Instalación
Para realizar la instalación voy a usar BalenaEtcher. Es una aplicación multiplataforma para montar imágenes. Es muy intuitiva y fácil de usar. La podéis descargar desde su página oficial.
El primer paso es seleccionar la imagen que vamos a montar. Buscaremos la imagen de Raspbian que descomprimimos antes pulsando en Select image:
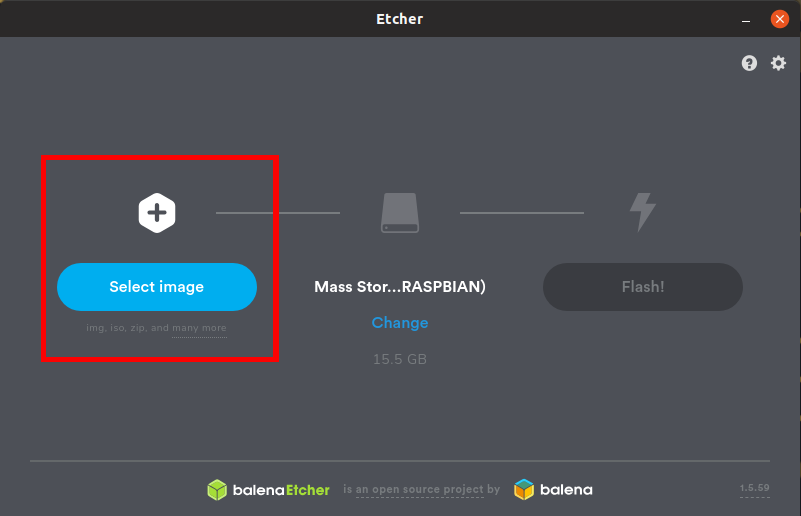
El segundo paso es seleccionar la unidad en la que queremos montar la imagen. En nuestro caso es la microSD que formateamos anteriormente:

Y el último paso es montar la imagen. Pulsaremos sobre Flash para que comience el proceso. Nos pedirá que nos autentiquemos como superusuario:

Tarda un poco así que paciencia:

Una vez completado el proceso nos aparecerá un mensaje indicando que todo ha ido bien:

Expulsamos la microSD de forma segura y ya tendríamos Raspbian listo para usar en nuestra Raspberry Pi.
Insertamos la microSD en la ranura de la Raspberry Pi y conectamos todos los periféricos necesarios (ratón, teclado y monitor o tv) tal y como expliqué en el artículo anterior. También conectaremos el cable de alimentación para que arranque la Raspberry Pi.
Aparecerán unas frambuesas en la esquina superior izquierda de la pantalla:

Raspbian comenzará a cargar y tras unos segundos aparecerá el escritorio:

Nos saldrá un mensaje de bienvenida. Podemos hacer algunas configuraciones antes de empezar a usar el sistema pulsando en Next y siguiendo los pasos del asistente. Nos pedirá configuraciones de idioma, teclado y WIFI. En caso de no querer hacerlas bastará con pulsar en Cancelar. Igualmente las podremos hacer manualmente después.
Y ya estaría todo listo para empezar a usar nuestra Raspberry Pi con Raspbian.
No os perdáis el próximo artículo. Va de GPIO la cosa.
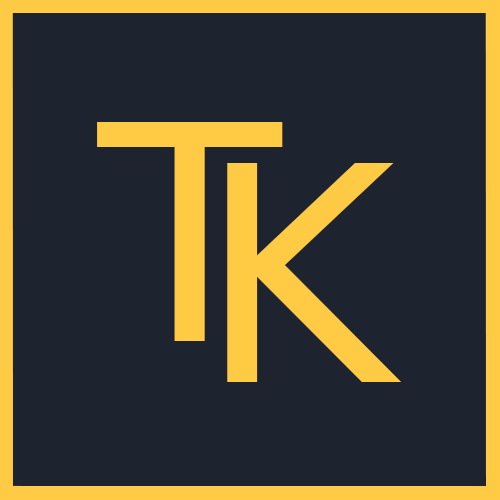
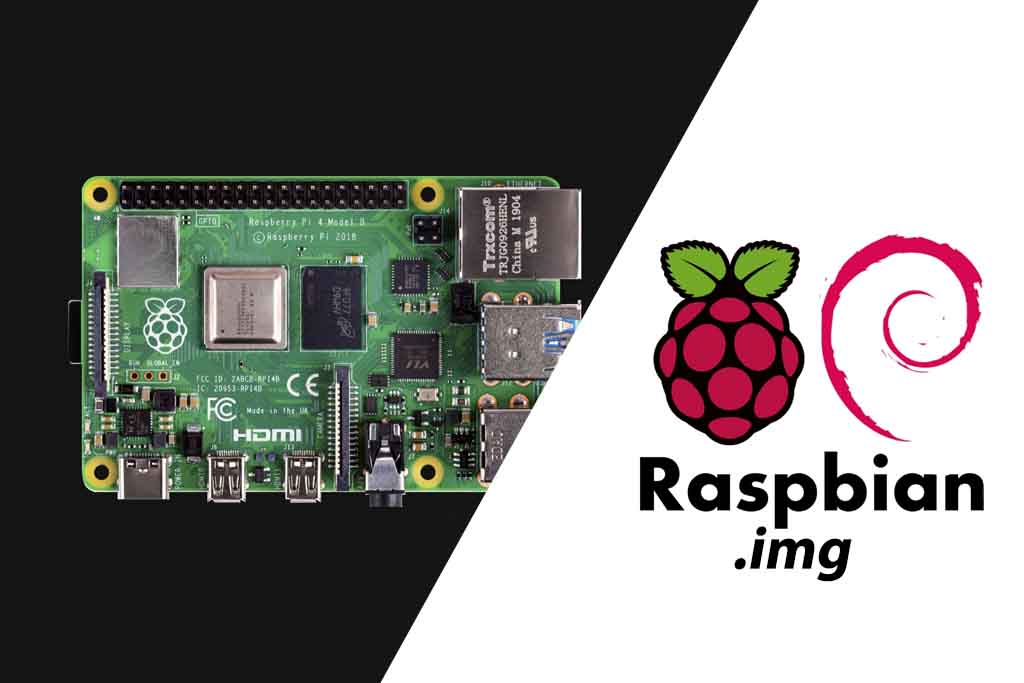
Deja una respuesta
Lo siento, debes estar conectado para publicar un comentario.