Artículo anterior: Cómo construir tu propia videoconsola I
Artículo siguiente: Cómo construir tu propia videoconsola III
En el artículo anterior os conté los materiales que necesitamos para construir nuestra videoconsola y vimos cómo montar la carcasa RetroFlag.
El siguiente paso es instalar el sistema operativo en la Raspberry Pi y realizar algunas configuraciones.
Proceso en vídeo
Podéis ver todo el proceso en vídeo para que no os quede ninguna duda:
[youtube https://www.youtube.com/watch?v=HdK8LcMxkqA&w=560&h=315]
¡No olvidéis suscribiros al canal de TechKrowd para no perderos ni un solo tutorial!
El sistema operativo
Para este proyecto he elegido el sistema RetroPie, ya que permite emular una gran cantidad de videoconsolas.
Primero, descargaré el sistema desde su web oficial. Como yo estoy usando una Raspberry Pi 3 seleccionaré la imagen apropiada para esta placa:

Cuando la descarga finalice tendré un archivo de imagen como este:
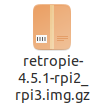
Como podéis ver el archivo está comprimido (.gz), pero no lo voy a descomprimir.
Formatear tarjeta micro SD
El sistema lo instalaré en la microSD, por lo que voy a prepararla. Primero le daré formato FAT32. Lo voy a hacer desde Ubuntu, así que usaré la herramienta de discos (Actividades/Utilidades/Discos):
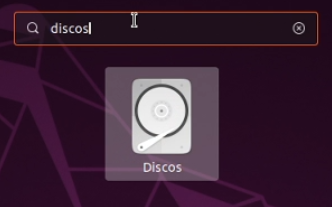
En la lista de la izquierda aparecerán todas las unidades disponibles. Seleccionaré la microSD. En la parte derecha se abrirá toda la información de la unidad y desde ahí podré crear una nueva partición pulsando en le botón + (Si tenéis alguna partición ya creada eliminadla antes):
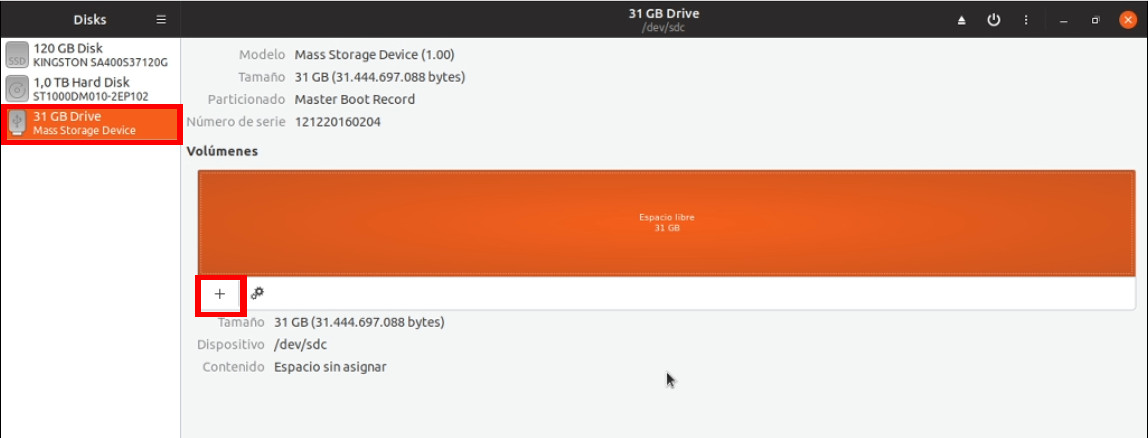
La partición ocupará la totalidad de la microSD por lo que seleccionaré todo el tamaño disponible y pulsaré en Siguiente:
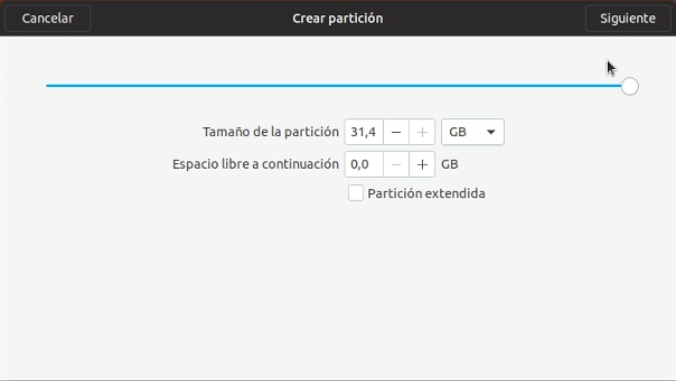
En el siguiente paso le daré un nombre al volumen, marcaré borrar para que elimine todo el contenido previo de la microSD y, finalmente, elegiré el tipo de formato que será FAT. Una vez completada toda la información pulsaré en Crear:

El proceso tarda un poco, así que paciencia. Cando termine podré continuar con la instalación de RetroPie.
Instalar RetroPie
Para instalar la imagen en la microSD voy a usar BalenaEtcher. Es una aplicación multiplataforma (funciona en Windows, Linux y Mac OS) muy sencilla de utilizar. La podéis descargar desde su web oficial.
Como podéis ver, la interfaz es muy intuitiva:

El proceso consta de tres pasos:
Paso 1: Seleccionar la imagen: Seleccionaré la imagen que descargué de RetroPie sin descomprimir.
Paso 2: Seleccionar la unidad de montaje: Es la microSD a la que di formato antes.
Paso 3: Montar la imagen: Pulsaré Flash! para que comience el proceso:
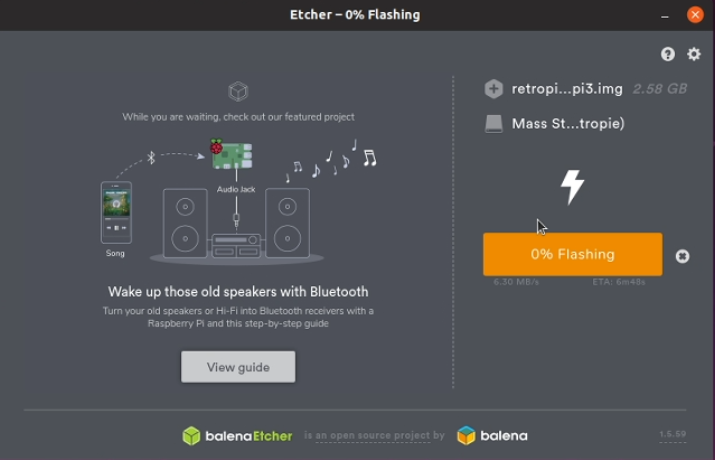
Paciencia de nuevo. Cuando termine se mostrará un mensaje indicando que todo ha ido bien:
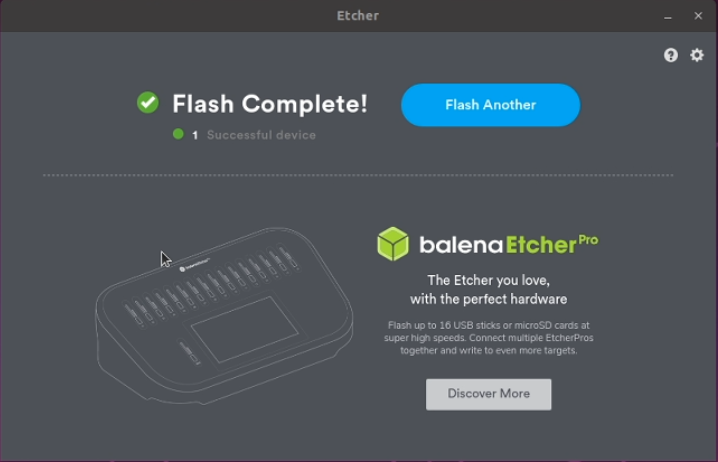
Arrancar RetroPie
Ahora que ya tengo el sistema montado, el siguiente paso es colocar la microSD en la Raspberry Pi:

También conectaré los mandos, un teclado, un altavoz, el cable HDMI y el cable de alimentación:


Y arrancaré la Raspberry Pi pulsando el botón power de la carcasa. Si no estáis usando la carcasa de RetroFlag se arrancará automáticamente en cuanto conectéis el cable de alimentación.
La primera vez que se arranca RetroPie aparece este mensaje:
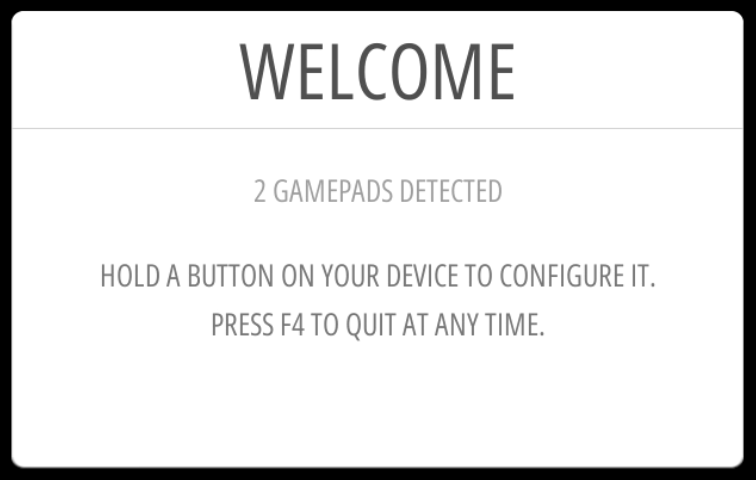
Puesto que he conectado dos mandos voy a empezar configurando uno de ellos.
Configurar los mandos
Desde la pantalla que os acabo de mostrar en la imagen anterior pulsaré durante unos segundos un botón del mando conectado en el puerto 1. Automáticamente se abrirá la configuración del mando:
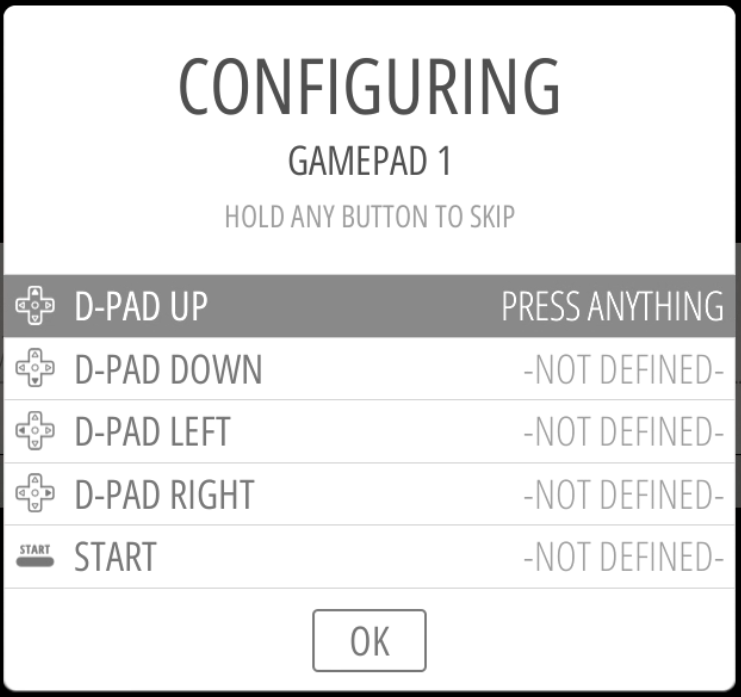
Iré pulsando en el mando el botón físico que me va indicando:
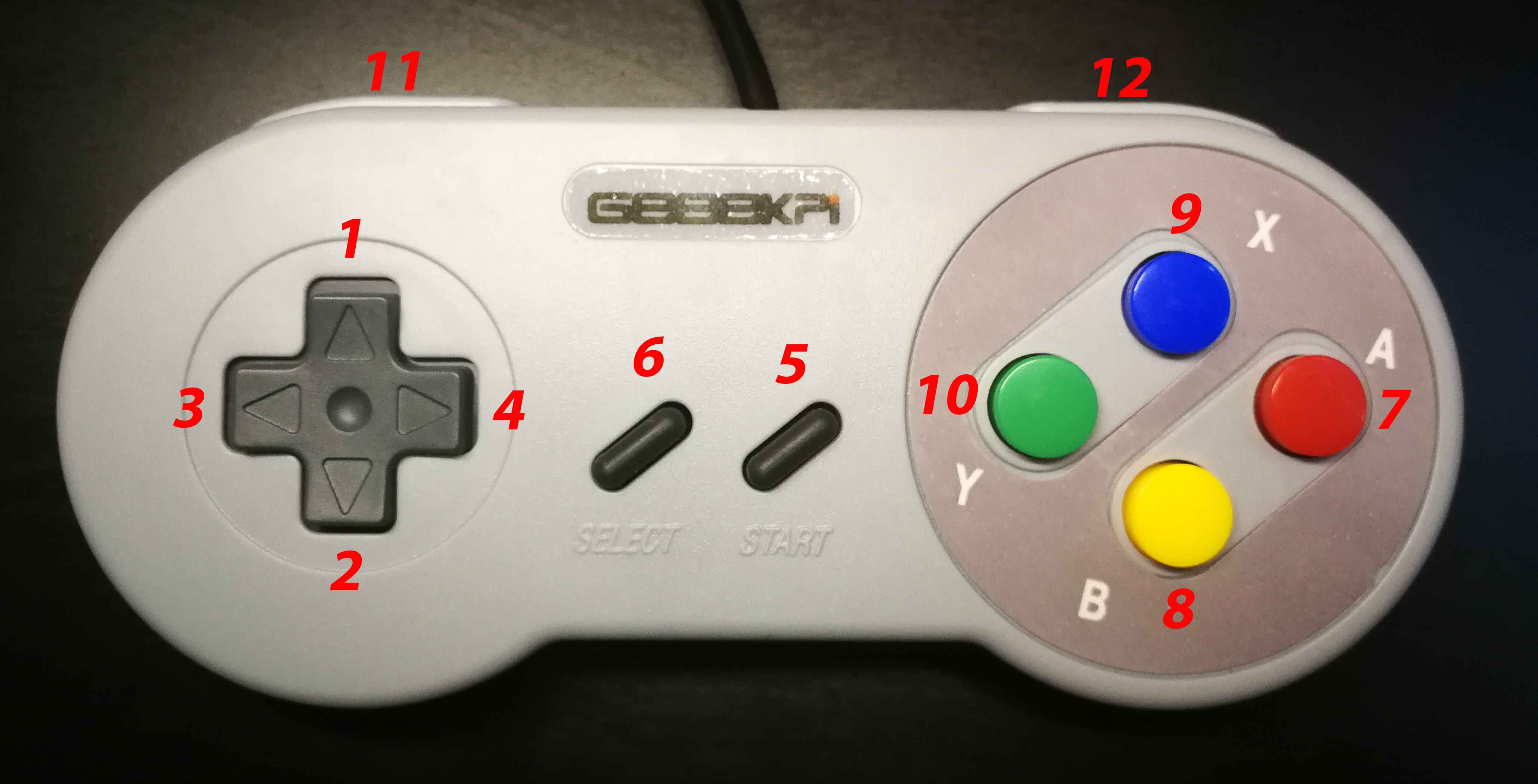
- D-PAD UP
- D-PAD DOWN
- D-PAD LEFT
- D-PAD RIGHT
- START
- SELECT
- BUTTON A / EAST
- BUTTON B / SOUTH
- BUTTON X / NORTH
- BUTTON Y / WEST
- LEFT SHOULDER
- RIGHT SHOULDER
Cada vez que se registra uno pasa automáticamente al siguiente. Si me quiero saltar alguno pulsaré sobre el botón A del mando durante unos segundos y pasará al siguiente.
Una vez completada la configuración de todos los botones se marcará el OK. Confirmaré pulsando el botón A del mando:

Como no seleccioné ningún botón para la opción HOTKEY me preguntará después si quiero usar el botón SELECT. Le diré que si:
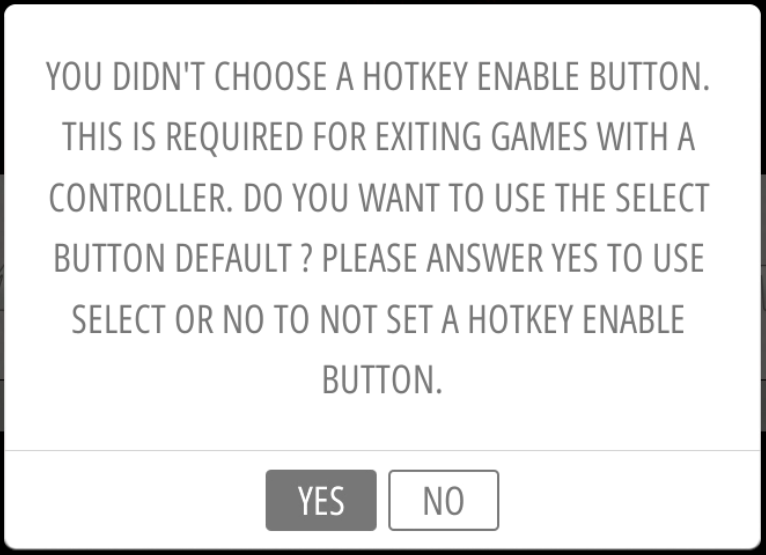
Cuando el proceso termine quedará el mando configurado y se abrirá la pantalla principal de RetroPie.
Para configurar el segundo mando, el proceso es similar. Esta vez entraré al menú de configuración del mando desde la pantalla principal de RetroPie pulsando el botón START del mando:

En el menú que se despliega elegiré Configure Input desplazándome con los botones del mando y lo seleccionaré con el botón A:
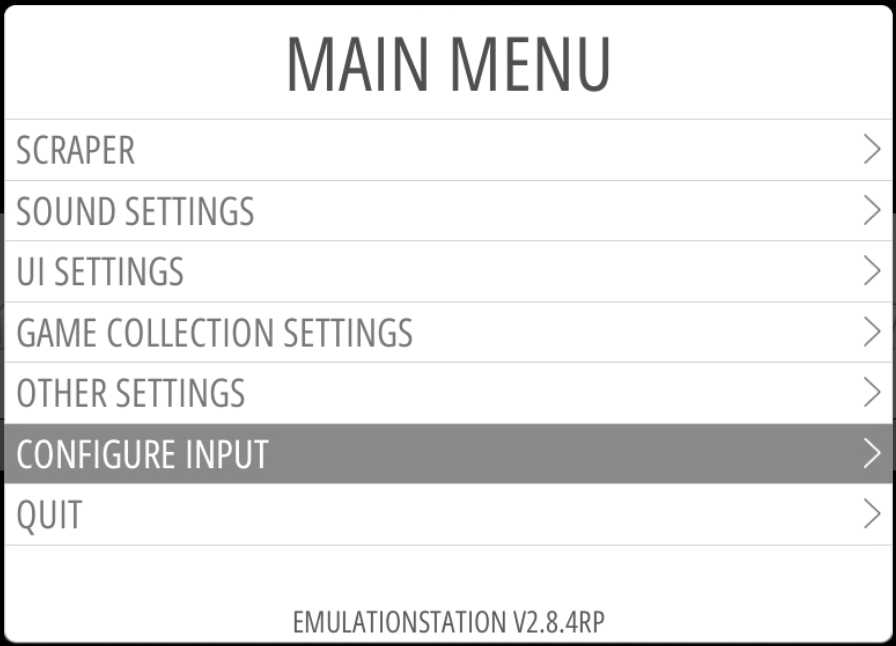
Me pedirá confirmación y aceptaré pulsando YES:
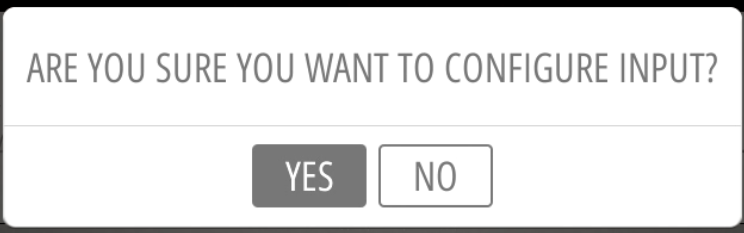
Se mostrará una pantalla muy parecida a la que apareció al arrancar el sistema por primera vez:

Nuevamente pulsaré durante unos segundos un botón del nuevo mando que quiero configurar y repetiré el proceso de configuración que acabo de describir.
Configurar wifi
Para configurar una conexión wifi accederé al menú de configuración del sistema. Desde la pantalla principal de RetroPie navegaré por las opciones con las flechas del mando hasta dejar RetroPie en el centro y pulsaré el botón A del mando:

Se abrirá una pantalla con todas las opciones de configuración del sistema. Me desplazaré con el mando hasta marcar WIFI y pulsaré el botón A:
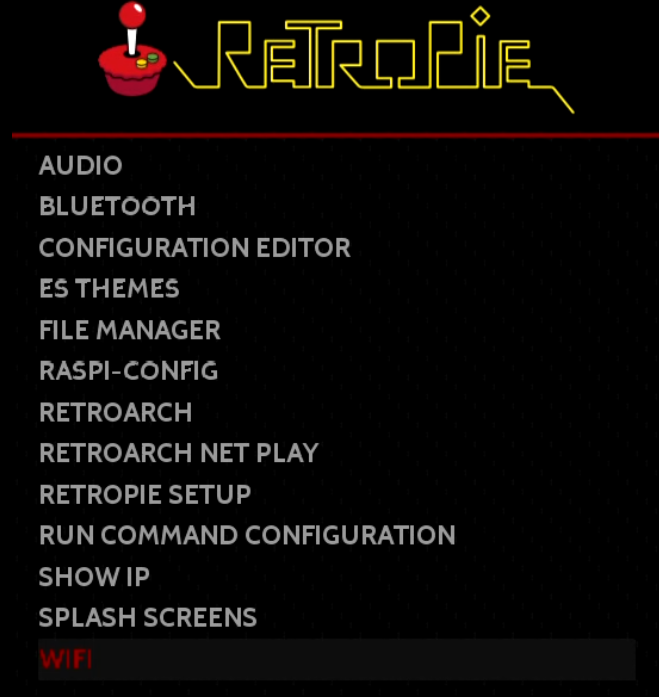
En las próximas pantallas usaré las flechas del mando para navegar y el botón B para confirmar en vez de usar el botón A.
La primera pantalla me dice que no tengo fijado el país en la configuración del wifi. Puedo fijar el país abriendo raspi-config. Seleccionaré Yes con las flechas del mando y como ya he dicho pulsaré B:

En la siguiente pantalla marcaré la opción 4 y seleccionaré Select pulsando:
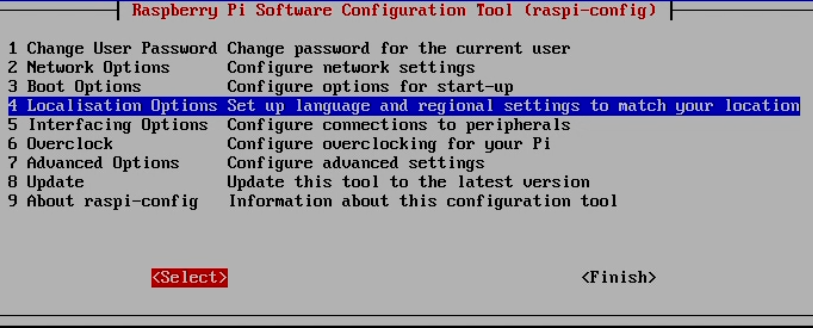
Entre las opciones que puedo configurar me interesa la última (I4) que es el país. La marco y selecciono Select:
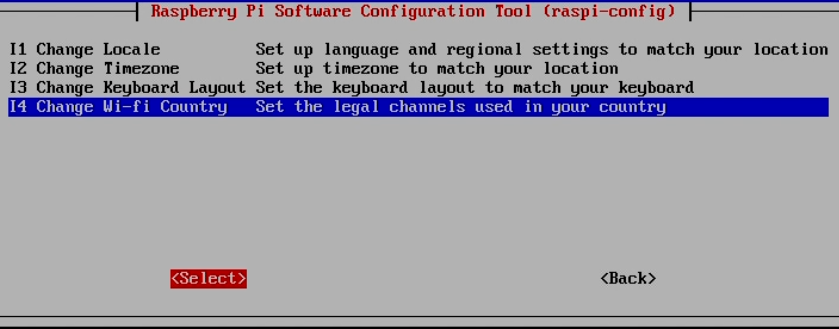
Se abrirá una pantalla con la lista de países disponibles, me desplazaré hasta encontrar ES Spain. Si estáis en otro país buscad el vuestro. Lo dejaré marcado y seleccionaré Ok en la parte inferior:
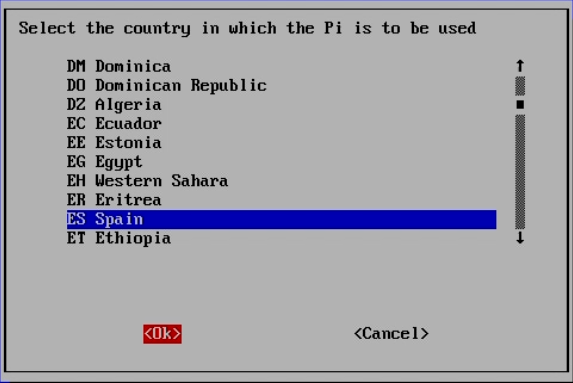
Me pedirá confirmación:
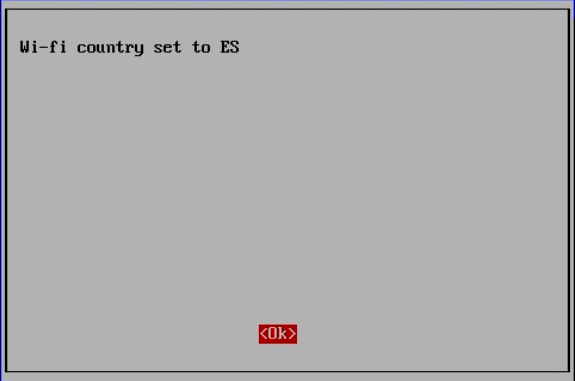
Y volverá al menú raspi-config. No quiero cambiar nada más así que marcaré Finish:

Ahora comienza la configuración de la conexión wifi. Marcaré la opción 1 para conectarme a una red wifi y seleccionaré OK en la parte inferior:
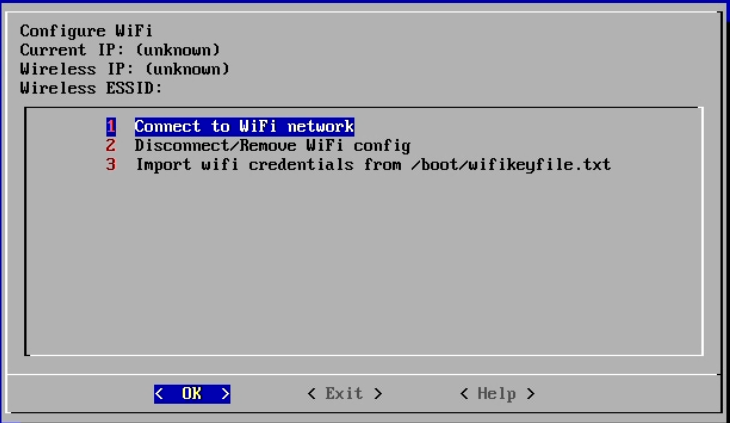
En la siguiente pantalla aparecerá la lista de redes a las que me puedo conectar (las he oscurecido por privacidad). Me desplazaré sobre ellas con el teclado para marcar la que me interesa y seleccionaré OK en la parte inferior:
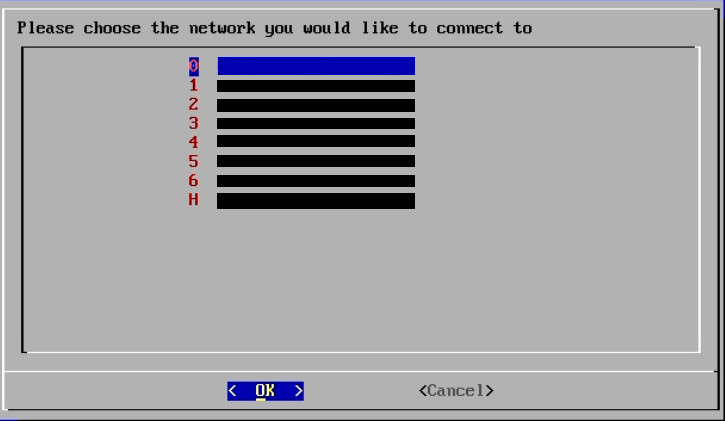
El siguiente paso es introducir la contraseña para la red que seleccioné en la pantalla anterior. Una vez tecleada seleccionaré OK en la parte inferior:

Si todo es correcto se establecerá la conexión. Se abrirá de nuevo la pantalla de configuración de wifi y me aparecerán en la parte superior (sombreada) la IP que se le ha asignado a mi Raspberry Pi y el SSID de la red a la que me he conectado. Como ya no quiero hacer nada más seleccionaré Exit en la parte inferior para volver al menú de configuración de RetroPie:
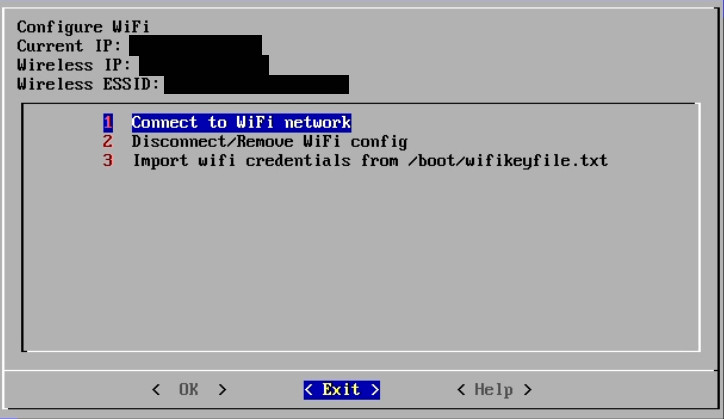
Configurar apagado seguro
Esto solo es necesario si estáis usando la carcasa RetroFlag. Podéis consultar aquí la documentación del script que voy a instalar.
Con RetroPie arrancado y el teclado conectado pulso F4 para abrir el terminal:

Simplemente escribiré la siguiente instrucción en una única linea y pulsaré enter:
wget -O – «https://raw.githubusercontent.com/RetroFlag/retroflag-picase/master/install.sh» | sudo bash
Una vez la ejecución finalice, RetroPie se reiniciará de forma automática y ya se habrá instalado el script que controlará el apagado automático.
¿Qué consigo con esto? Pues ahora podré apagar la Raspberry Pi y reiniciar el sistema de forma segura simplemente pulsando los botones frontales de la carcasa:

¡Segunda fase completada! Ya tengo el sistema listo para empezar a cargar las ROMs y poder jugar.
En el próximo artículo os explicaré como cargar las ROMs y os enseñaré el resultado final.
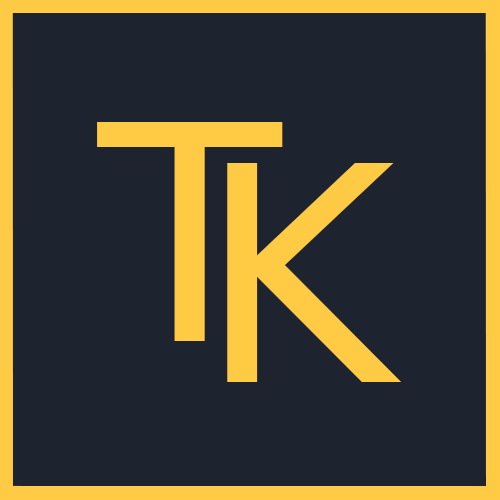

Deja una respuesta
Lo siento, debes estar conectado para publicar un comentario.